Zakładka „Tekstury”

Za pomocą tej zakładki z jednej strony można określić, jak mają być traktowane takie same tekstury podczas konwersji w obiekt ACO, poza tym służy do nadawania tekstur obiektom 3DS, które nie były oteksturowane. Ma to zasadniczo sens wtedy, gdy obiekty 3DS nie zostały wymodelowane w 3D Studio, ale za pomocą konwertera zostały zamienione na ten format na bazie np. pliku DXF programu AutoCAD. Ponieważ takie pliki nie posiadają zasadniczo współrzędnych tekstury (mapowanie) nie mogą też być teksturowane. Jeśli ma to mimo to nastąpić, można wykonać proste teksturowanie za pomocą tej zakładki. Teksturowanie następuje potem całkowicie automatycznie.
Z reguły tak automatycznie stworzone teksturowanie nie ma takiej jakości, jaką miałoby, jeśli w modelerze przewidziano mapowanie. Powinni mieć Państwo świadomość tego, kiedy korzystają z opisywanej tu funkcji.
Wprowadzane w zakładce „tekstury” ustawienia będą widoczne w oknie podglądu dopiero wtedy, gdy wciśnięty zostanie klawisz Zastosuj!. Zostaną w każdym razie zastosowane, jeśli obiekt zostanie załadowany poprzez OK i zapisany względnie zapisany poprzez Zapisz.
24.5.4.4.3.1 Opcja „Łącz takie same tekstury”
Za pomocą tej opcji można określić postępowanie z takimi samymi teksturami w plikach ACO, tworzonymi podczas zapisu. Jeśli nie jest zaznaczone, powierzchnie różnych części drzewa hierarchii będą mogły być teksturowane osobno, również jeśli początkowo miały użytą taką samą teksturę. Jeśli przykładowo obiekt 3DS składa się z dwóch sześcianów, a oba z nich korzystają z tekstury Holz0815.bmp, można będzie potem w ArConie za pomocą „ciągnij i upuść” oteksturować ten obiekt różnymi teksturami.
Jeśli Łącz takie same tekstury zostało zaznaczone, zmiana tekstury na jednej części tego obiektu spowoduje zmianę również na drugiej.
24.5.4.4.3.2 Obszar „Automatyczne generowanie tekstur”

W obszarze tym podawane jest, jak dla nie teksturowanej powierzchni w pliku 3DS mają zostać wygenerowane współrzędne mapowania. Istnieje wybór między „nie teksturować” (obiekty pozostają i są jako pliki ACO nie teksturowalne), „planarnie” (tekstura określona jest na bazie jednej powierzchni) i „sferycznie” (współrzędne mapowania będą generowane na podstawie długości i szerokości podobiektów względem ich punktów ciężkości).
W przeciwieństwie do pierwszego wariantu w wariancie drugim i trzecim można teksturować także nie teksturowane powierzchnie składające się na obiekty ArCon. To, jakie tekstury dla różnych materiałów zostaną zastosowane zależy od ustawień w trzecim obszarze zakładki.
24.5.4.4.3.2.1 Podobszar „Współrzędne podczas automatycznego generowania tekstur”
W obszarze tym podawane jest dla automatycznego teksturowania, jakie osie powinny być użyte i jak duże są stosowane tekstury. Jeśli w obszarze „automatyczne generowanie tekstur” wybrane zostanie „współrzędne planarne”, oś x, y, lub z w polu „automatyczne generowanie tekstur” oznaczać będzie prostopadłość do powierzchni. Jeśli zatem wybrana jest np. „Oś X”, wtedy powierzchnie, które znajdują się w płaszczyźnie y lub z, będą miały prawidłowo nałożoną teksturę. Powierzchnie które są nachylone do tej płaszczyzny – lub w skrajnym przypadku prostopadłe – uzyskają zniekształconą teksturę. To samo dotyczy pól „oś Y” i „Oś Z”.
Jeśli w obszarze „automatyczne generowanie tekstur” wybrano współrzędne sferyczne, oś oznacza kierunek bieguna północnego kuli. Promień kuli odpowiada osi x tekstury, szerokość – osi y.
Jeśli w obszarze tym wybrano „nie teksturować”, pola danych w obszarze „Współrzędne podczas automatycznego generowania tekstur” są wyszarzone.
Pola „szerokość tekstury” i „wysokość tekstury”
W polach tych określane jest, jak duża mają być używane tekstury. Wprowadzenie np. 1 m dla szerokości i wysokości konwertowanego elementu, będącego kwadratem o wymiarach 2 x 2 m w płaszczyźnie x/y, spowoduje, że na obiekcie tym tekstura powtórzy się dwa razy przy wybranych współrzędnych płaszczyzny planarnych i jako osi – osi z.
Użycie współrzędnych sferycznych spowoduje, że tekstura będzie przeskalowana tak, że tekstura o wielkości 1 x 1 m będzie idealnie dopasowana do kuli; oznacza to, że długości dla kierunku x tekstury idą od 0 bis 360° a dla szerokości idą dla osi y tekstury od -90° do +90
Wybór innych wartości dla szerokości i wysokości umożliwia osiągnięcie określonej liczby powtórzeń. Wybór np. dla „szerokość tekstury” 2 m a dla „wysokość tekstury” 1 m przy współrzędnych sferycznych spowoduje, że tekstura na obwodzie w jednym kierunku powtórzy się dwukrotnie.
24.5.4.4.3.3 Obszar „Tekstury zamienne”

W obszarze „Tekstury zamienne” podawane jest, które tekstury spośród różnych możliwych materiałów obiektu mają zostać użyte. Należy pamiętać, że obszar ten jest wyszarzony, jeśli w obszarze „automatyczne generowanie tekstur” włączona jest opcja „nie teksturować”, ponieważ w tym przypadku użyte zostaną oryginalne informacje o obiekcie.
Jeśli w obszarze „automatyczne generowanie tekstur” wybrano „współrzędne planarne” lub „sferyczne”, wtedy filtr importu 3DS stworzy dla wszystkich powierzchni obiektu współrzędne tekstury, a zatem także i dla tych, które zasadniczo nie są teksturowane. Teraz w obszarze „tekstury zamienne” można określić, jakie tekstury mają być użyte dla tych – do tej pory nie teksturowanych – powierzchni. Poza tym można zmienić teksturę już oteksturowanej powierzchni później ręcznie.
Dla zastosowania tekstury zamiennej są zasadniczo dwie możliwości: pierwsza „używanie zawsze tekstury standardowej” lub druga „używanie przyporządkowania tekstury”. W pierwszym przypadku zawsze wszystkie materiały, które nie są oteksturowane, uzyskają teksturę wprowadzoną w polu „Tekstura standardowa” wzgl. ustawioną poprzez kliknięcie Przeglądaj... Wybór dla tekstury <brak> spowoduje, że nieteksturowane powierzchnie wprawdzie nie uzyskają tekstury, ale mogą ją uzyskać potem poprzez przeciąganie z katalogu.
Wybór „używanie przyporządkowania tekstury” powoduje, że dla wszystkich materiałów nie będzie przyporządkowana po prostu ta sama tekstura standardowa ale mogą Państwo dla każdego użytego w obiekcie materiału określić, jaka tekstura ma być użyta. Pomocna jest tu Tabela przyporządkowania tekstur, którą edytować można poprzez kliknięcie na Edycja.... Tabela ta może być także stosowana podczas korzystania z opcji Konwersja listy obiektów 3DS.
24.5.4.4.3.4 Przyporządkowywanie materiałów i tekstur
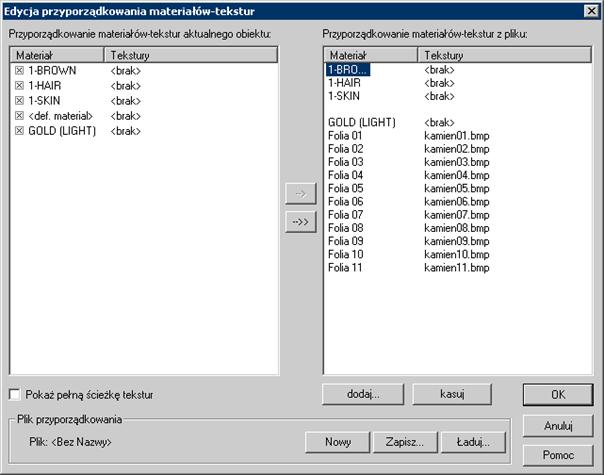
Okno dostępne jest po kliknięciu w obszarze „tekstury zamienne” zakładki „Tekstury” klawisza Edycja...; można tu wprowadzić dane o przyporządkowaniu tekstur do poszczególnych materiałów obiektu.
Wskazówka: Takie samo okno ukazuje się zresztą także, jeśli w oknie dialogowym „Konwersja listy obiektów 3DS” w obszarze tekstur zamiennych zakładki „tekstury” klikną Państwo na taki sam klawisz. W tym przypadku brakować będzie jednak lewej tabeli, ponieważ tu przyporządkowanie tekstur do materiałów następuje nie dla pojedynczego obiektu lecz dla całej listy obiektów.
Okno dialogowe składa się zasadniczo z dwóch obszarów: lewa tabela podaje przyporządkowanie materiał – tekstura aktualnego obiektu, prawa zaś przyporządkowanie niezależne od obiektu, które można zapisać w pliku w celu wykorzystania podczas np. konwersji listy obiektów. Pojedyncze linijki tabeli składają się z nazw materiałów (odczytanych z pliku 3DS) i stosowanych dla nich tekstur.
24.5.4.4.3.4.1 Edycja tabeli przyporządkowania tekstur dla obiektu
W lewej tabeli, przy lewej krawędzi znajduje się pole wyboru.
Jeśli linijka oznaczona jest znakiem  wtedy przyporządkowanie będzie
zastosowane do tej linii. Jeśli zaś nie jest zaznaczone, zamiast tego
przyporządkowanie będzie użyte z prawej tabeli. Jeśli materiał nie jest
zaznaczony i w prawej tabeli nie ma jego odpowiednika, użyta będzie tekstura
standardowa.
wtedy przyporządkowanie będzie
zastosowane do tej linii. Jeśli zaś nie jest zaznaczone, zamiast tego
przyporządkowanie będzie użyte z prawej tabeli. Jeśli materiał nie jest
zaznaczony i w prawej tabeli nie ma jego odpowiednika, użyta będzie tekstura
standardowa.
Poza możliwością użycia pola wyboru w lewej linii w obu tabelach można zmieniać nazwy tekstur. Postępują Państwo przy tym w następujący sposób: klikają na nazwie tekstury materiału, która ma być zmieniona. Wprowadzenie do tabeli zmienia się następująco:
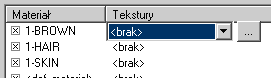
W ukazującej się liście wyboru można wybrać już załadowaną teksturę lub załadować nową klikając na ikonie „...”.
Wskazówka: Na liście wyboru znajdują się dwie pozycje <brak> i <nie teksturowane>. Wybranie jako tekstury <brak> powoduje, że odpowiedni materiał wprawdzie nie dostaje tekstury ale może uzyskać ją techniką przeciągania z katalogu. Wybór <nie teksturowane> powoduje, że materiał nie jest teksturowany i nie może być teksturowany poprzez katalog tekstur ArCon.
24.5.4.4.3.4.2 Edycja Tabeli przyporządkowania tekstur niezależnie od obiektu
Prawa tabela (jedyna podczas konwersji listy obiektów) może być edytowana poprzez ikony „-->”, „-->>” jak również klawisz Wstaw… i Usuń.... Ikony „-->” i „-->>” służą do przejmowania przyporządkowania tekstury do materiału z lewej tabeli do prawej. Kliknięcie na „-->” powoduje przejęcie zaznaczonego w lewej tabeli przyporządkowania, kliknięcie „-->>” przejęcie wszystkich przyporządkowań z lewej tabeli.
Wskazówka: elementy lewej tabeli zaznaczane są tak, jak zazwyczaj w Windows poprzez klawisze Ctrl- ew. Shift.
Ikona Wstaw... służy do wstawiania nowych pozycji w tabeli, które nie występują w tabeli lewej. Kliknięcie na tym klawiszu powoduje wywołanie następującego okna dialogowego:
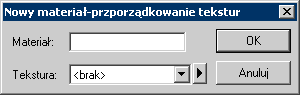
Podawane są tu nazwy materiałów i przyporządkowane im tekstury. Za pomocą tej funkcji można przejmować materiały na listę zamian, która będzie użyta podczas konwersji obiektów i której występowanie znane jest od początku modelowania. Jeśli przykładowo używana jest lista obiektów 3DS, których materiały zostały wygenerowane automatycznie na podstawie nazw warstw w DXF, wtedy nazywanie materiałów odbywa się zgodnie z pewną systematyką, którą można przewidzieć.
Jeśli poprzez kliknięcie nazwy materiałów w prawej tabeli zaznaczona jest jedna lub więcej pozycji, kliknięciem klawisza Usuń... można usunąć te pozycje.
24.5.4.4.3.4.3 Obszar Plik przyporządkowania
Wprowadzane w prawej tabeli dane mogą zostać zapisane w pliku w celu wykorzystania podczas Konwersji listy obiektów. Klawisze Zapisz... i Ładuj... służą do zapisywania i ładowania takich plików przyporządkowania, kliknięcie za ikonie Nowy powoduje, że prawa tabela jest całkowicie czyszczona i tworzony jest nowy plik przyporządkowania.