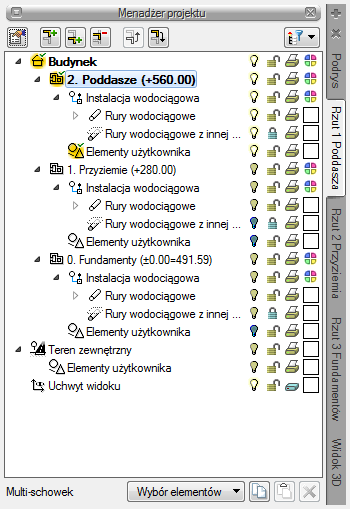Przykład: WPROWADZANIE RZUTÓW CAD
Poniżej opisany jest proces wprowadzania rzutów kondygnacji CAD, czyli praca na podkładzie otrzymanym od projektanta pracującego na programie CAD.
Zdarza się często, że projektant otrzymuje od architekta plan budynku w postaci pliku .dwg, w którym rzuty wprowadzone są w jednym z programów CAD i nie zawierają obiektów (ścian, okien, drzwi), a jedynie płaski rysunek rzutów. Oczywiście zachowując zasady tworzenia budynku w programie ArCADia można wprowadzić tak wykonane rzuty i korzystać w pełni z funkcji, jakie daje użytkownikowi system ArCADia. Przeznaczeniem poniższego przykładu jest ułatwienie inżynierowi wprowadzenia krok po kroku takich rzutów do Systemu ArCADia. Nie ma znaczenia, z jakiego modułu branżowego korzysta użytkownik, kroki opisane poniżej są uniwersalne dla każdego modułu.
Otwieranie projektu:
Program ArCADia:
•
Wstążka Narzędzia główne⇒ grupa
logiczna Plik⇒  Otwórz
Otwórz
•
Przycisk  ArCADia⇒
ArCADia⇒  Otwórz
Otwórz
Program AutoCAD lub ArCADia-INTELLICAD:
•
Pasek narzędziowy Standard⇒
 Otwórz
Otwórz
• Menu Plik⇒ Otwórz
• Obszar poleceń⇒ otwórz
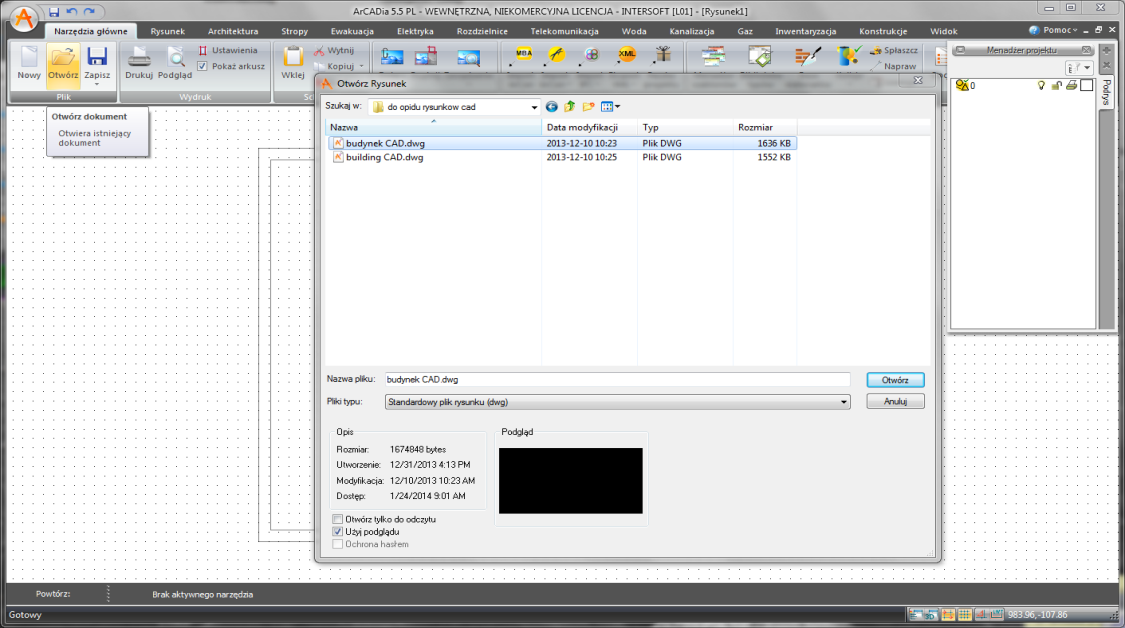
1. W liście rozwijalnej wyboru danego typu pliku wybierz typ, który chcesz otworzyć.
2. Wybierz katalog zawierający dany rysunek.
3. Wykonaj jedno z poniższych:
o Wybierz rysunek, który chcesz otworzyć i kliknij Otwórz.
o Kliknij dwukrotnie rysunek, który chcesz otworzyć.
Jeśli rysunek wymaga hasła, podaj hasło, kliknij OK, aby sprawdzić hasło i ponownie kliknij Otwórz.
Praca z plikiem
Dla potrzeb obecnego przykładu został wykorzystany plik zawierający rzuty architektoniczne budynku, który ma następujące kondygnacje:
- fundamenty
- przyziemie
- poddasze
Po otwarciu pliku widoczne jest okno Menadżera projektu. Jest to element programu
niezbędny do prawidłowego i pełnego wykorzystania programu. Można go włączyć,
wciskając ikonę znajdującą się na pasku ArCADia-START lub z menu ArCADia⇒ Pokaż/Ukryj Menadżera projektu. Dla posiadaczy
modułu architektonicznego na pasku ArCADia-ARCHITEKTURA  lub na wstążce Widok w programie ArCADia-START
lub na wstążce Widok w programie ArCADia-START  .
.
Poniżej przykład otwartego plik CAD z rzutami kondygnacji budynku.
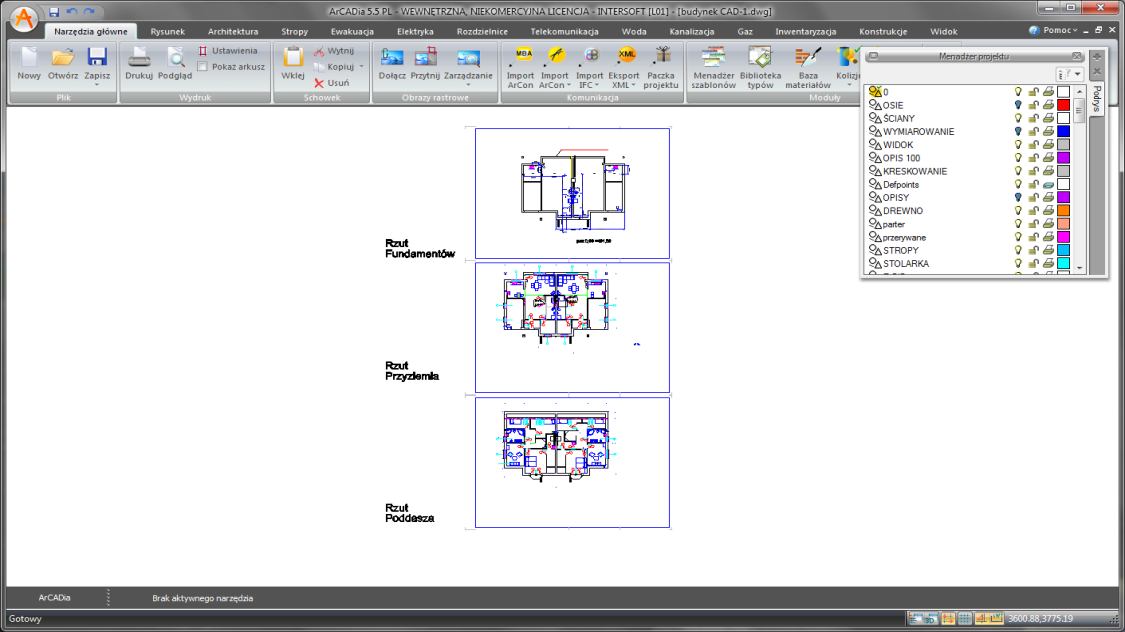
Jak widać na powyższym zrzucie, w oknie Menadżera projektu widoczna jest zakładka tylko jednego widoku: Podrys. Jest to widok, na którym wprowadzone są wszystkie elementy nieobiektowe CAD (linie, okręgi, kreskowania itp.) zawarte w pliku.
Wprowadzanie rzutów
Pierwszym krokiem do wprowadzenia budynku jest znalezienie w każdym rzucie CAD kondygnacji punktu wspólnego dla wszystkich rzutów. Może być to narożnik budynku, obrys klatki schodowej, szybu windowego itp. Poniżej pokazany jest przykład, gdzie punktem stałym jest narożnik budynku.
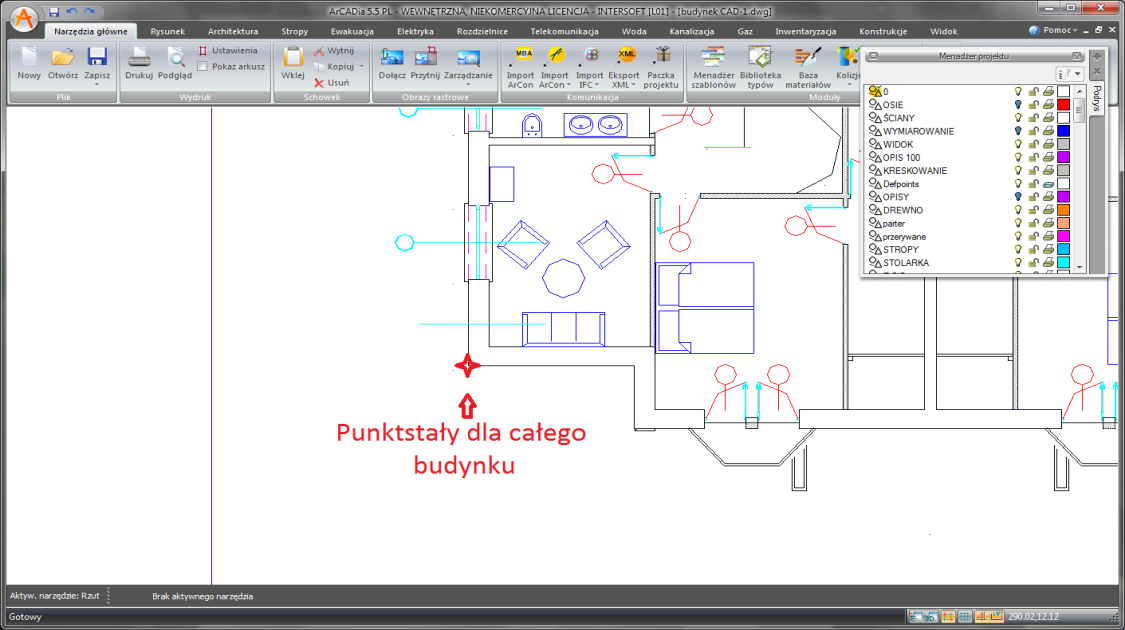
W prawym górnym rogu okna Menadżera projektu znajduje się szary plus. Po kliknięciu na niego mamy możliwość wprowadzenia rzutu (i przekroju). Należy wybrać Wstaw rzut.

Po wybraniu opcji Wstaw rzut pojawi się poniższe okno, z którego należy wybrać szablon własny lub zgodny z branżą wykonywanego projektu.
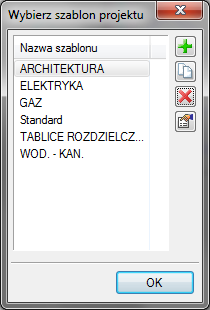
Po zatwierdzeniu wyboru szablonu jest możliwość wstawienia widoku rzutu symbolizowanego na rysunku, jako uchwyt widoku.
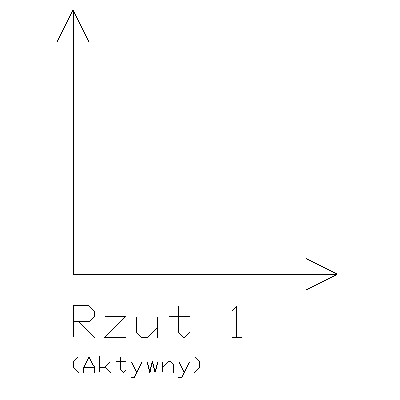
Za pomocą punktów zaczepienia CAD, np. Koniec, należy wstawić rzut w miejsce punktu stałego dla budynku.
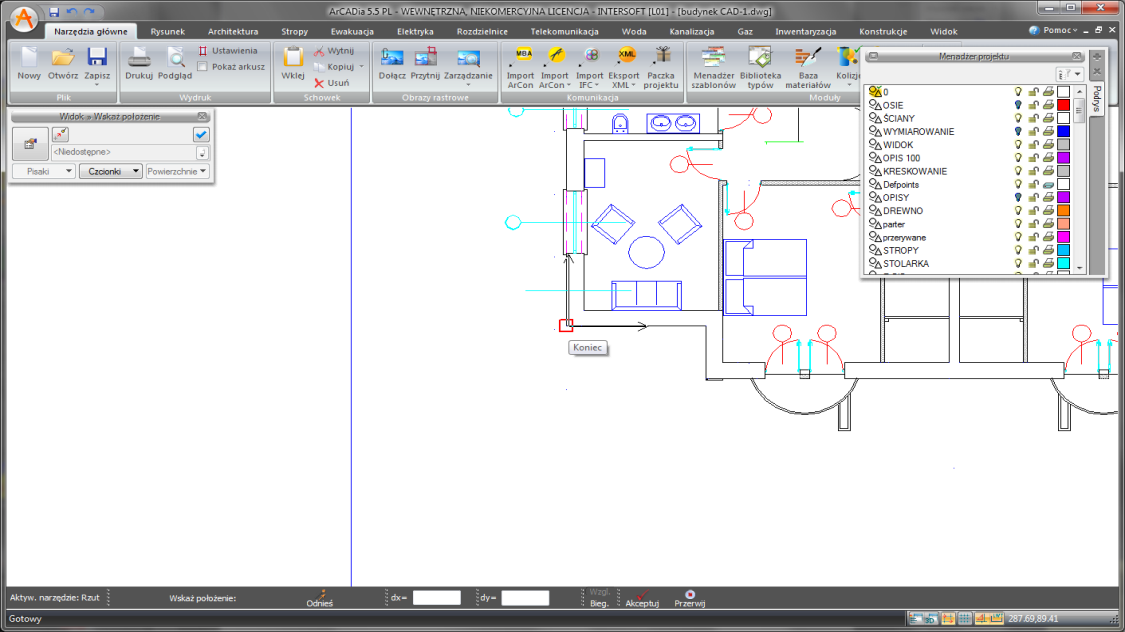
UWAGA:
Podczas wstawiania widoku ikona Własności widoku  jest dostępna na oknie wstawiania, a po
jego wstawieniu i zaznaczeniu uchwytu także na oknie modyfikacji. Po kliknięciu
na tę ikonę mamy do dyspozycji okno z parametrami widoku, tj. np. jednostki
rysowania.
jest dostępna na oknie wstawiania, a po
jego wstawieniu i zaznaczeniu uchwytu także na oknie modyfikacji. Po kliknięciu
na tę ikonę mamy do dyspozycji okno z parametrami widoku, tj. np. jednostki
rysowania.
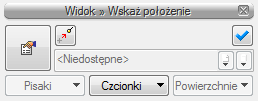

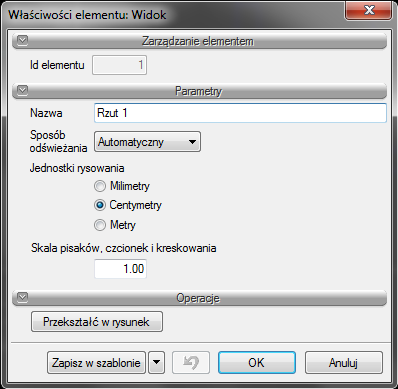
UWAGA: Podczas wstawiania rzutu uaktywni się system ArCADia. Należy wybrać szablon, w którym chcemy pracować oraz aktywować budynek, klikając na jakikolwiek element architektoniczny lub element modułu branżowego, którego elementy wprowadzane są w budynku, a nie na terenie, np. ArCADia-INSTALACJE WODOCIAGOWE.
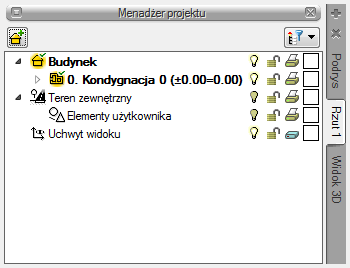
Kolejnym krokiem jest wstawienie widoku Rzutu 2 analogicznie do widoku Rzutu 1, ale tym razem klikamy w punkt stały znajdujący się na rzucie CAD kolejnej kondygnacji Przyziemie. Następnie wstawiamy widok Rzutu 3 na punkcie stałym na rzucie CAD kondygnacji Poddasze. (Kroki wstawiania widoku rzutu powtarzamy do momentu, kiedy każdemu rzutowi CAD kondygnacji z rysunku będzie odpowiadał jeden widok rzutu ArCADii.)
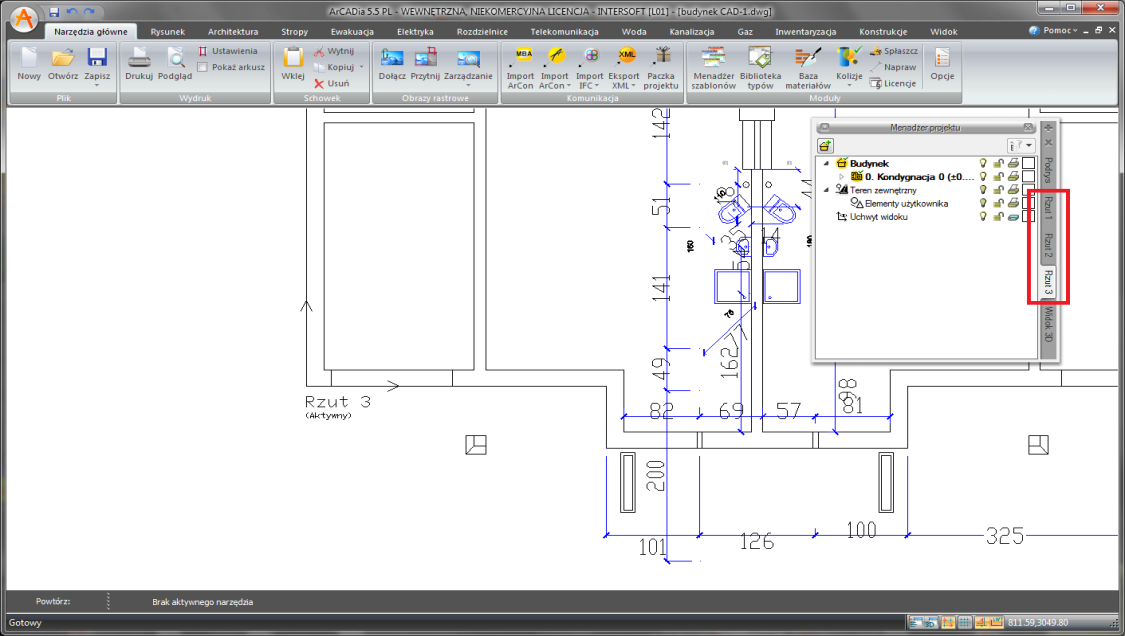
Teraz na oknie Menadżera projektu dostępna jest domyślnie wstawiana kondygnacja nr 0. Należy wejść do jej właściwości, klikając prawym przyciskiem myszy na następujący opis w edytorze: 0 Kondygnacja 0 (+/- 0,00=0.00).
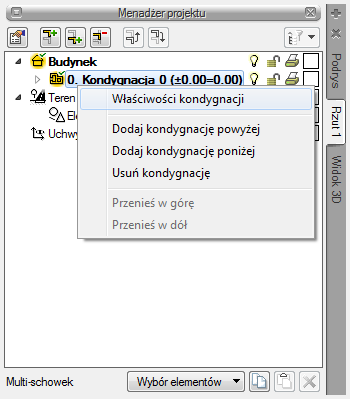
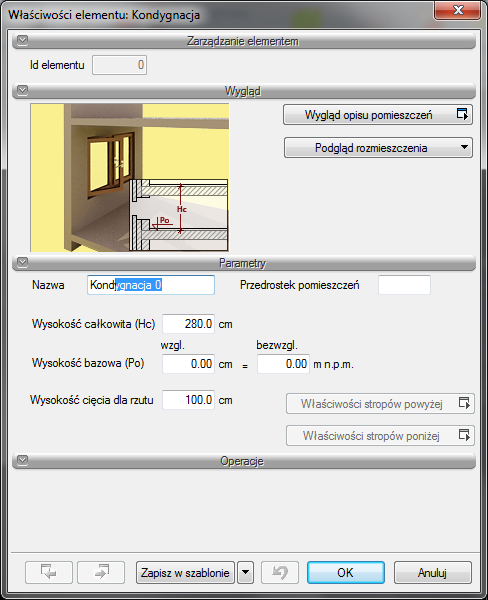
W powyższym oknie Właściwości kondygnacji użytkownik ma możliwość ustawienia nazwy, np. Fundamenty, oraz zmiany wysokości kondygnacji (domyślnie 280 cm). Można również zmienić wysokość bezwzględną całego budynku dla kondygnacji ustawionej jako bazowa. Po wpisaniu odpowiednich danych należy zamknąć okno Właściwości kondygnacji, zatwierdzając przyciskiem OK.
Następnym krokiem będzie dodanie kolejnych kondygnacji w Menadżerze projektu. Służą do tego przyciski znajdujące się w górnej części okna Menadżera projektu:
 – Wstaw kondygnacje powyżej
– Wstaw kondygnacje powyżej
 – Wstaw kondygnację poniżej
– Wstaw kondygnację poniżej
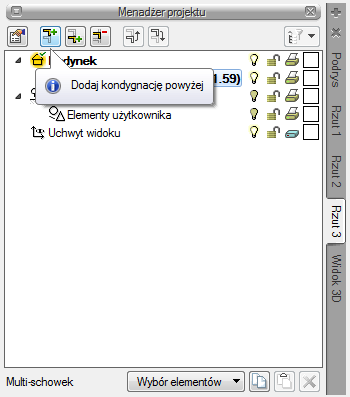
Po wstawieniu kolejnej kondygnacji użytkownik ponownie może wejść we własności kondygnacji i zmienić odpowiednie dane. Postępujemy w ten sposób tyle razy, ile kondygnacji ma posiadać dany budynek.
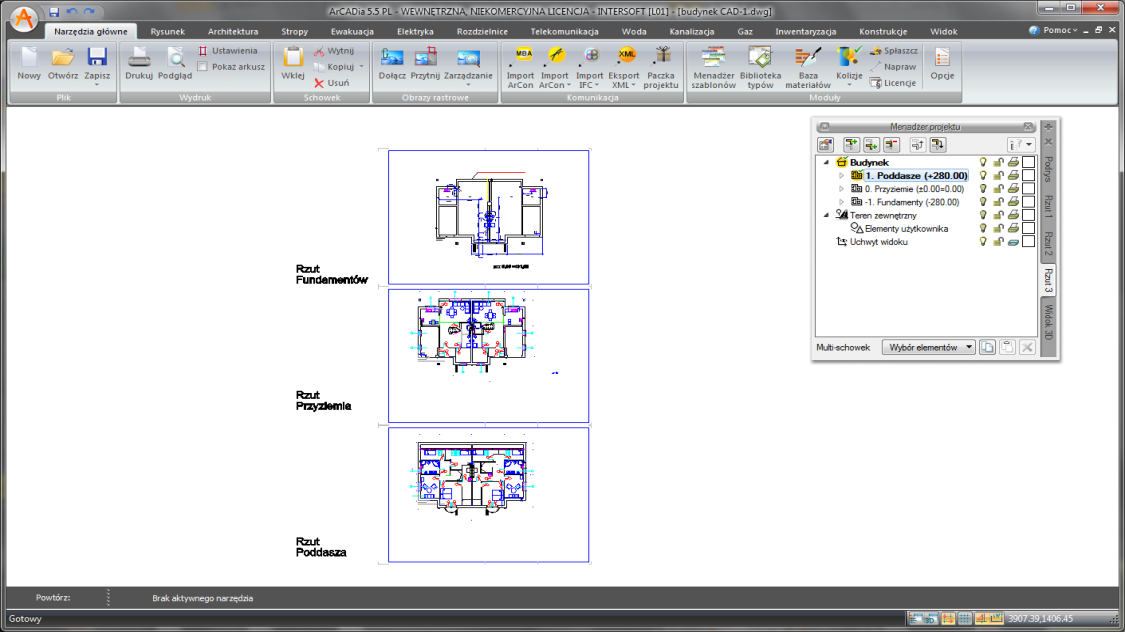
Następnie na Rzucie nr 1 wygaszamy wszystkie kondygnacje poza np. najniższą (Fundamentami), klikając na żarówkę znajdującą się po prawej stronie nazwy kondygnacji na drzewie w Menadżerze projektu. Następnie powtarzamy tę czynność na Rzucie nr 2 i wygaszamy wszystko poza kolejną kondygnacją, np. Przyziemie.
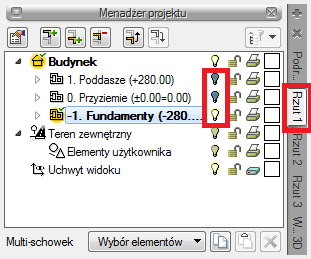
Wygaszanie kondygnacji na Rzucie nr 2

Dla ułatwienia można zmienić nazwy rzutów tak, aby odpowiadały nazwom kondygnacji, które są na danym rzucie aktywne. Nazwę można zmienić w oknie Właściwości widoku.
Następnie przechodzimy do projektowania instalacji. Na przykładzie ArCADia-INSTALACJE WODOCIĄGOWE opisanym poniżej użytkownik może sprawdzić, czy wprowadził budynek tak, aby mógł korzystać z możliwości systemu ArCADia.
Wstawiamy na najniższej kondygnacji np. rurę wodociągową z funkcją Pobierz z kondygnacji poniżej i powyżej. Poniżej pokazane wstawianie równoległych rur wodociągowych.
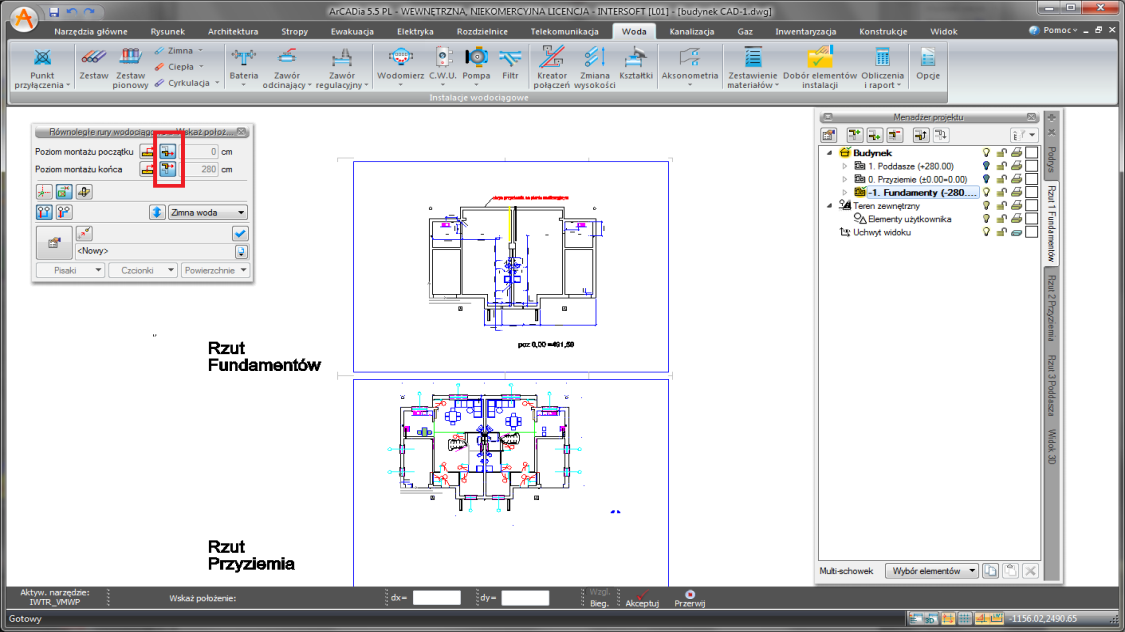
Następnie użytkownik może rozciągnąć rury wodociągowe na wszystkie kondygnacje.
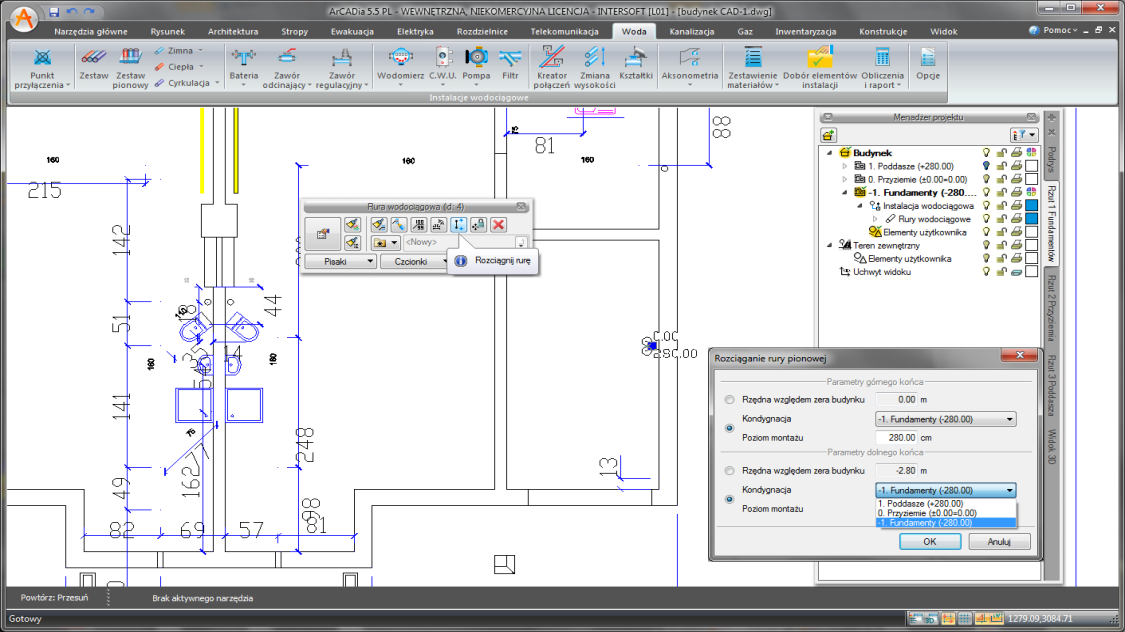
Po rozwinięciu drzewa i kondygnacji w Menadżerze projektu użytkownik będzie miał widoczną gałąź Instalacja wodociągowa.