Wstawianie dowolnego pręta i modyfikacje zbrojenia
Do słupów można również wstawiać
pojedynczo pręty o dowolnym kształcie. Do tego celu przewidziana jest w
programie funkcja  – Wstaw
pręt o dowolnym kształcie. Po wywołaniu funkcji możemy na pasku
wstawiania przejść do okna Właściwości wstawianego pręta, gdzie
można wybrać jego średnicę i ustalić granicę plastyczności. Okno
Właściwości wygląda analogicznie jak dla pręta automatycznego, z
jednym wyjątkiem: ani w trybie wstawiania, ani w trybie edycji nie ma możliwości
odznaczenia automatycznego dopasowania do słupa, które z założenia dla takich
prętów nie działa.
– Wstaw
pręt o dowolnym kształcie. Po wywołaniu funkcji możemy na pasku
wstawiania przejść do okna Właściwości wstawianego pręta, gdzie
można wybrać jego średnicę i ustalić granicę plastyczności. Okno
Właściwości wygląda analogicznie jak dla pręta automatycznego, z
jednym wyjątkiem: ani w trybie wstawiania, ani w trybie edycji nie ma możliwości
odznaczenia automatycznego dopasowania do słupa, które z założenia dla takich
prętów nie działa.
Po ustaleniu parametrów pręta w oknie Właściwości możemy przejść do określenia kształtu pręta, które wykonywane jest za pomocą wskazania kolejnych punktów linii łamanej z wykorzystaniem pomocy graficznych w pasku wstawiania oraz typowych narzędzi programów CAD, takich jak: precyzyjne współrzędne względne, punkty przyciągania itp. Pręt dowolny wstawiany jest zawsze na aktywnym widoku (przekroju) i odrysowywany na wszystkich pozostałych widokach i przekrojach. Przy definiowaniu pręta o dowolnym kształcie każde jego załamanie wyokrąglane jest odpowiednim dla danej średnicy pręta promieniem gięcia według reguł przyjętych w Opcjach programu. Zaznaczając w modelu wybrane pręty dowolne możemy w pasku zadań wybrać kilka dostępnych operacji.
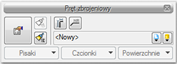
Rys. 26 Widok paska akcji dla kilku zaznaczonych prętów dowolnych
Są to kolejno, licząc od lewej:
•  – Funkcja wstawiania szczegółów zaznaczonych
prętów (wstawianie prętów wyrzuconych).
– Funkcja wstawiania szczegółów zaznaczonych
prętów (wstawianie prętów wyrzuconych).
•  – Funkcja wstawiania opisów wszystkich
zaznaczonych prętów na jednym wspólnym odnośniku (wskazujemy widok, na którym
mają być wprowadzone odnośniki opisów, a następnie lokalizację
odnośnika).
– Funkcja wstawiania opisów wszystkich
zaznaczonych prętów na jednym wspólnym odnośniku (wskazujemy widok, na którym
mają być wprowadzone odnośniki opisów, a następnie lokalizację
odnośnika).
W przypadku gdy zaznaczony jest tylko jeden pręt dowolny, lista dostępnych dla niego operacji na pasku akcji znacznie wzrasta.
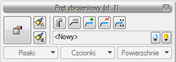
Rys. 27 Widok paska akcji dla pojedynczego zaznaczonego pręta dowolnego
Dochodzą wówczas trzy bardzo istotne operacje:
•  – Funkcja dodawania kolejnych segmentów na
jednym z końców zaznaczonego pręta (wskazujemy jeden z końców pręta, a następnie
wskazujemy kolejne punkty łamanej jak przy wprowadzaniu pręta dowolnego).
– Funkcja dodawania kolejnych segmentów na
jednym z końców zaznaczonego pręta (wskazujemy jeden z końców pręta, a następnie
wskazujemy kolejne punkty łamanej jak przy wprowadzaniu pręta dowolnego).
•  – Funkcja usuwania pierwszego lub ostatniego
segmentu zaznaczonego pręta (wskazujemy pierwszy lub ostatni segment pręta).
– Funkcja usuwania pierwszego lub ostatniego
segmentu zaznaczonego pręta (wskazujemy pierwszy lub ostatni segment pręta).
•  – Funkcja modyfikacji dowolnego wskazanego
segmentu pręta (wskazujemy dowolny segment zaznaczonego pręta, następnie
wskazujemy koniec segmentu, który będzie podlegał zmianie i podajemy lub
wskazujemy długość docelową modyfikowanego segmentu). Przy modyfikacji
wskazanego segmentu pręta wszystkie pozostałe segmenty znajdujące się za jego
wskazanym końcem ulegną równoległej translacji.
– Funkcja modyfikacji dowolnego wskazanego
segmentu pręta (wskazujemy dowolny segment zaznaczonego pręta, następnie
wskazujemy koniec segmentu, który będzie podlegał zmianie i podajemy lub
wskazujemy długość docelową modyfikowanego segmentu). Przy modyfikacji
wskazanego segmentu pręta wszystkie pozostałe segmenty znajdujące się za jego
wskazanym końcem ulegną równoległej translacji.
Analogiczne operacje jak wyżej opisane będą dostępne dla pręta automatycznego, dla którego wyłączono automatyczne dopasowanie pręta do słupa. Pręt dowolny wprowadzany jest zawsze do aktywnego widoku domyślnie w płaszczyźnie przechodzącej przez oś przekroju słupa lub w przypadku aktywnego przekroju w płaszczyźnie przekroju. Tak wprowadzone do modelu pręty (w dowolnie wskazanym widoku/przekroju) można następnie usuwać, przesuwać, kopiować, obracać i odbijać w lustrze za pomocą narzędzi dostępnych w programach CAD z wykorzystaniem współrzędnych i punktów przyciągania. Właściwe wykorzystanie dostępnych narzędzi dla pręta dowolnego, takich jak: wprowadzanie pręta, przełączanie widoków i dodawanie kolejnych segmentów pręta, umożliwia wprowadzenie do modelu prętów o kształcie przestrzennym.
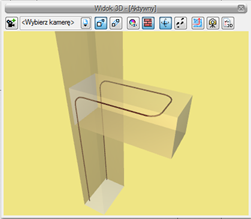
Rys. 28 Przykład dowolnego pręta przestrzennego w Widoku 3D