Edycja i wprowadzanie typów
Aby wyświetlić okno dialogowe Edytora biblioteki typów, kliknij na ikonę:
Program ArCADia:
•
Wstążka Narzędzia główne ⇒ Grupa logiczna Moduły ⇒ 
Program AutoCAD lub ArCADia-INTELLICAD:
• Pasek
narzędzi ArCADia-SYSTEM ⇒ 
lub napisz
• ISA_ETL.
Edytor biblioteki typów służy do edycji i wprowadzania nowych typów obiektów programu ArCADia. Ułatwia dostęp do katalogów producenckich i umożliwia wybór tylko tych katalogów, z których użytkownik najczęściej korzysta na etapie projektowania. Dodatkowo dzieli typy na Bibliotekę standardową (czyli dołączoną do danej wersji oprogramowania) oraz bibliotekę użytkownika, w której znajdują się wszystkie nowe lub zmodyfikowane przez użytkownika typy elementów.
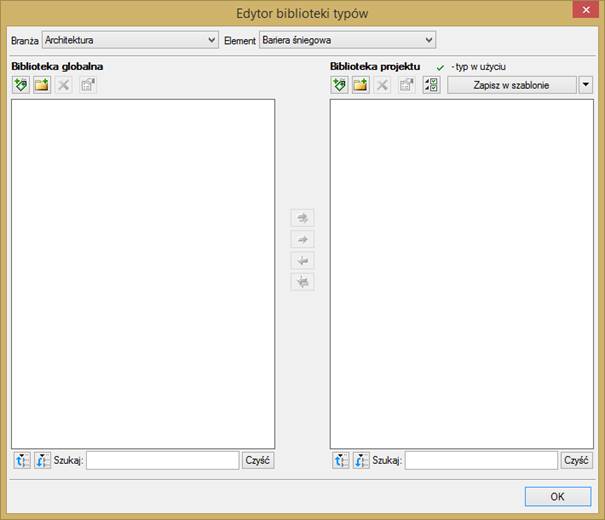
Rys. 1. Okno edytora biblioteki typów
W górnej części okna edytora typów (Rys. 1) użytkownik ma
możliwość wybory branży
z rozwijalnej listy, na której znajdują się
wszystkie dostępne w systemie ArCADia branże – moduły.
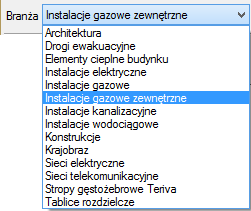
Rys. 2. Widok rozwiniętej listy branż dostępnych w systemie ArCADia
Po wybraniu odpowiedniej dla siebie branży użytkownik w rozwijalnej liście Elementy (po prawej stronie) ma dostępne wszystkie elementy znajdujące się w wybranej branży (module), np. rurę kanalizacyjną (Rys. 4).
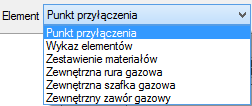
Rys. 3. Widok rozwiniętej listy elementów dostępnych w branży Instalacje kanalizacyjne w systemie ArCADia
Po kliknięciu na wybrany element w Bibliotece globalnej będą dostępne wszystkie typy elementów. Przy pierwszym uruchomieniu będą to typy Biblioteki standardowej(pliki dołączone z daną wersją programu). W trakcie procesu projektowania można będzie dodać kolejne typy tworząc Bibliotekę użytkownika.
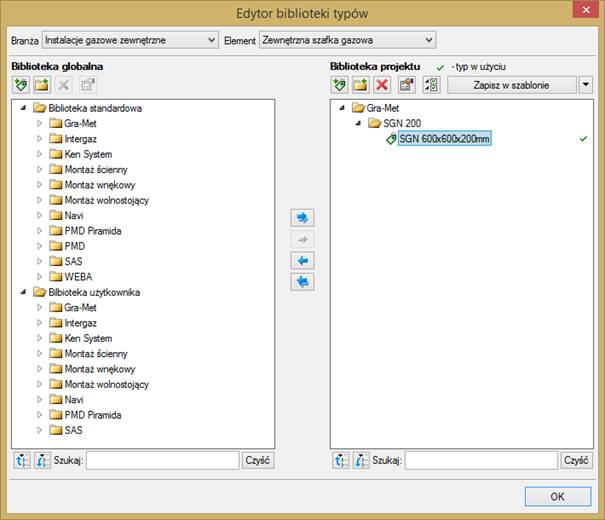
Rys.
4. Okno edytora biblioteki typów
po wybraniu odpowiedniej branży
i jednego z jej elementów
Dolna część okna edytora podzielona jest na stronę Biblioteki globalnej (na lewo) i stronę Biblioteki projektu (na prawo).
Biblioteka globalna jest to miejsce, w którym znajdują się wszystkie typy elementów dostępne dla użytkownika dodane domyślnie i w trakcie pracy z programem podzielone na Bibliotekę standardową (biblioteka której nie zmienia użytkownik i jest dołączona do danej wersji oprogramowania) oraz Bibliotekę użytkownika , która zawiera elementy (typy) wprowadzone przez użytkownika w trakcie pracy z programem.
Biblioteka projektu jest to miejsce, w którym znajdują się wszystkie typy elementów użytych bądź możliwych do użycia w projekcie. Typ dla elementu nadać można z okna właściwości elementu(Rys. 5, Rys. 6):
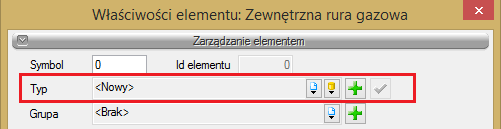
Rys. 5. Miejsce wprowadzanie typu z poziomu właściwości elementu
oraz na oknach modyfikacji i wstawiania:

Rys. 6. Miejsce wprowadzanie typu z poziomu okna wstawiania i modyfikacji elementu
Nad oknami bibliotek typów znajdują się ikony, które służą odpowiednio:
Dodaj nowy typ  – po kliknięciu na tę ikonę użytkownik ma możliwość dodania
nowego typu do Biblioteki globalnej lub do Biblioteki projektu (do
Biblioteki użytkownika). Istnieje także możliwość edycji właściwości typu dla
elementu, gdzie użytkownik może nadać elementowi wszystkie te parametry, które
są dla niego charakterystyczne, m.in. są to parametry typu, widok.
– po kliknięciu na tę ikonę użytkownik ma możliwość dodania
nowego typu do Biblioteki globalnej lub do Biblioteki projektu (do
Biblioteki użytkownika). Istnieje także możliwość edycji właściwości typu dla
elementu, gdzie użytkownik może nadać elementowi wszystkie te parametry, które
są dla niego charakterystyczne, m.in. są to parametry typu, widok.
UWAGA! Kliknięcie na Dodaj nowy typ przy podświetlonym wcześniej typie w Bibliotece dodaje nowy typ na bazie podświetlonego. Ułatwia to np. wprowadzanie do biblioteki katalogów obiektów jednej firmy, które różnią się jednym parametrem, np. średnicą.
Dodaj nowy folder  – po kliknięciu na tę ikonę
użytkownik ma możliwość dodania nowego folderu, do którego następnie będzie mógł
dodawać typy elementów. Pojawi się okno z możliwością wpisania nazwy folderu. Po
wpisaniu nazwy należy wcisnąć przycisk
– po kliknięciu na tę ikonę
użytkownik ma możliwość dodania nowego folderu, do którego następnie będzie mógł
dodawać typy elementów. Pojawi się okno z możliwością wpisania nazwy folderu. Po
wpisaniu nazwy należy wcisnąć przycisk  , aby dodać folder do biblioteki, bądź
, aby dodać folder do biblioteki, bądź  , by przerwać polecenie.
, by przerwać polecenie.
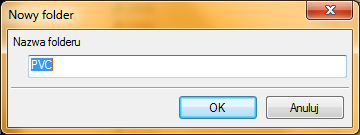
Rys. 7. Okno wprowadzanego folderu typów
Usuń  – po kliknięciu na tę ikonę użytkownik może usunąć zaznaczony typ
lub folder.
– po kliknięciu na tę ikonę użytkownik może usunąć zaznaczony typ
lub folder.
Właściwości typu  – po wciśnięciu tej ikony
użytkownik będzie miał dostęp do właściwości zaznaczonego typu. Może je w tym
miejscu zmienić i zapisać.
– po wciśnięciu tej ikony
użytkownik będzie miał dostęp do właściwości zaznaczonego typu. Może je w tym
miejscu zmienić i zapisać.
Zostaw tylko typy użyte w projekcie  - po kliknięciu na
tę ikoną w Bibliotece projektu zostaną jedynie te typy które są użyte w
projekcie (są zastosowana w jakimś obiekcie w projekcie)
- po kliknięciu na
tę ikoną w Bibliotece projektu zostaną jedynie te typy które są użyte w
projekcie (są zastosowana w jakimś obiekcie w projekcie)
Po naciśnięciu prawym przyciskiem myszy na typ jest dostępne menu :
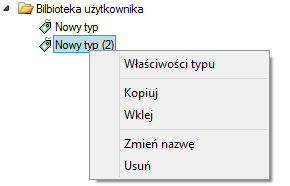
Właściwości typu – działa tak jak wyżej opisana ikona
Kopiuj- kopiuje dany typ
Wklej – wkleja wcześniej skopiowany typ i wstawia z tą samą nazwą plus kolejny numer
Zmień nazwę – użytkownik ma możliwość zmiany nazwy wcześniej wprowadzonego typu
Usuń – działa jak ikona opisana powyżej
Nad biblioteką projektu znajduje się przycisk  . Po kliknięciu na ten przycisk w
szablonie zostaną zapisane ustawienia Biblioteki projektu i będą dostępne
dla kolejnych projektów wykonywanych w tym szablonie. Obok znajduje się ikona
. Po kliknięciu na ten przycisk w
szablonie zostaną zapisane ustawienia Biblioteki projektu i będą dostępne
dla kolejnych projektów wykonywanych w tym szablonie. Obok znajduje się ikona
 , po kliknięciu której
użytkownik ma listę dostępnych szablonów.
, po kliknięciu której
użytkownik ma listę dostępnych szablonów.

Rys. 8. Przykładowe okno właściwości
W oknie Biblioteki projektu można również sprawdzić,
jakie typy danego elementu są obecnie użyte w projekcie; przy nazwie takiego
typu po lewej stronie znajduje się znaczek  .
.
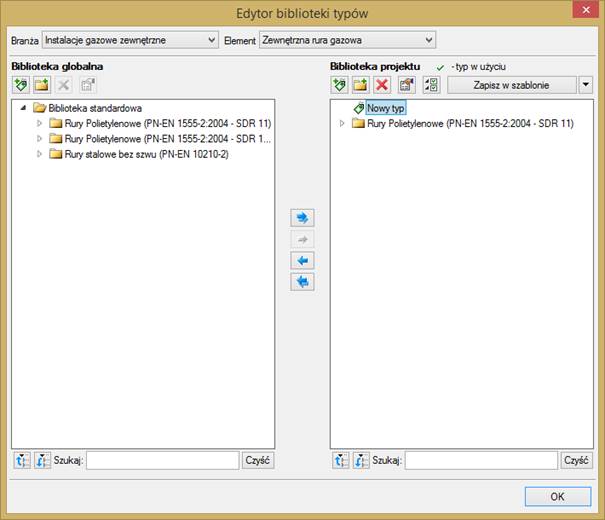
Rys. 9. Okno edytora biblioteki typów po wprowadzeniu typu do biblioteki projektu
Pod obiema bibliotekami znajdują się ikony:
Zwiń wszystko  . Po kliknięciu na taką ikonę drzewo typów w danej bibliotece zostanie
zwinięte do katalogów głównych.
. Po kliknięciu na taką ikonę drzewo typów w danej bibliotece zostanie
zwinięte do katalogów głównych.
Rozwiń wszystko  Po kliknięciu na taką ikonę
drzewo typów w danej bibliotece zostanie rozwinięte.
Po kliknięciu na taką ikonę
drzewo typów w danej bibliotece zostanie rozwinięte.
Użytkownik ma również możliwość wyszukania w bibliotece typu,
wpisując w pole  część lub
całą nazwę szukanego typu. Obok znajduje się przycisk
część lub
całą nazwę szukanego typu. Obok znajduje się przycisk  . Po kliknięciu na niego pole
edycyjne szukania zostanie wyczyszczone.
. Po kliknięciu na niego pole
edycyjne szukania zostanie wyczyszczone.
Po zaznaczeniu typów lub folderów aktywne stają się przyciski przerzutu znajdujące się pomiędzy bibliotekami.
Kopiuj wszystko do biblioteki projektu  – kopiuje całą zawartość
biblioteki globalnej do biblioteki projektu.
– kopiuje całą zawartość
biblioteki globalnej do biblioteki projektu.
Kopiuj do biblioteki projektu  – kopiuje zaznaczone elementy
do biblioteki projektu.
– kopiuje zaznaczone elementy
do biblioteki projektu.
Kopiuj do biblioteki globalnej  – kopiuje zaznaczone elementy
do biblioteki globalnej.
– kopiuje zaznaczone elementy
do biblioteki globalnej.
Kopiuj wszystko do biblioteki globalnej  – kopiuje całą zawartość
biblioteki projektu do biblioteki globalnej.
– kopiuje całą zawartość
biblioteki projektu do biblioteki globalnej.
Komunikaty występujące przy pracy z Edytorem biblioteki typów:
1.
Komunikat ten informuje, że istnieje już typ o tej nazwie. Po kliknięciu
 dane informacje zawarte w
nowym typie zostaną zapisane i zamienią te, które znajdowały się we wcześniej
istniejącym typie.
dane informacje zawarte w
nowym typie zostaną zapisane i zamienią te, które znajdowały się we wcześniej
istniejącym typie.

2.
Komunikat ten informuje, że typy, które zaznaczył użytkownik, zostaną
usunięte. Przycisk  akceptuje usunięcie typów.
akceptuje usunięcie typów.
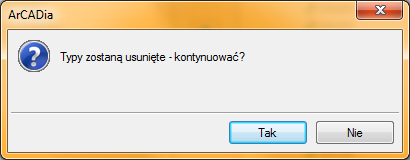
3. Komunikat informuje, że układ biblioteki projektu został zapisany w szablonie projektu, np. Standard.
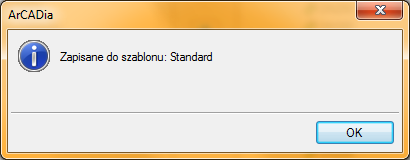
UWAGA! Jeżeli użytkownik w trakcie pracy nad projektem wprowadzał zmiany w Bibliotece projektu, zmieniał typy już istniejące bądź rozbudowywał ją o nowe typy, może mieć je dostępne dla następnych projektów. Należy wówczas przyciskami przerzutu dodać nowe typy do Biblioteki globalnej.