Edytor biblioteki typów
Wywołanie:
Program ArCADia:
•
Wstążka Narzędzia
główne
⇒ Grupa logiczna Moduły ⇒
 Biblioteka typów
Biblioteka typów
Program AutoCAD lub ArCADia-INTELLICAD:
•
Pasek narzędzi ArCADia-SYSTEM⇒  Edytuj
bibliotekę typów
Edytuj
bibliotekę typów
•
Wstążka System ⇒ Grupa
logiczna Biblioteki ⇒  Biblioteka typów
Biblioteka typów
Program ArCADia 10:
•
Wstążka System ⇒ Grupa
logiczna Biblioteki ⇒  Biblioteka typów
Biblioteka typów
Wyświetla się okno dialogowe Edytor biblioteki typów.
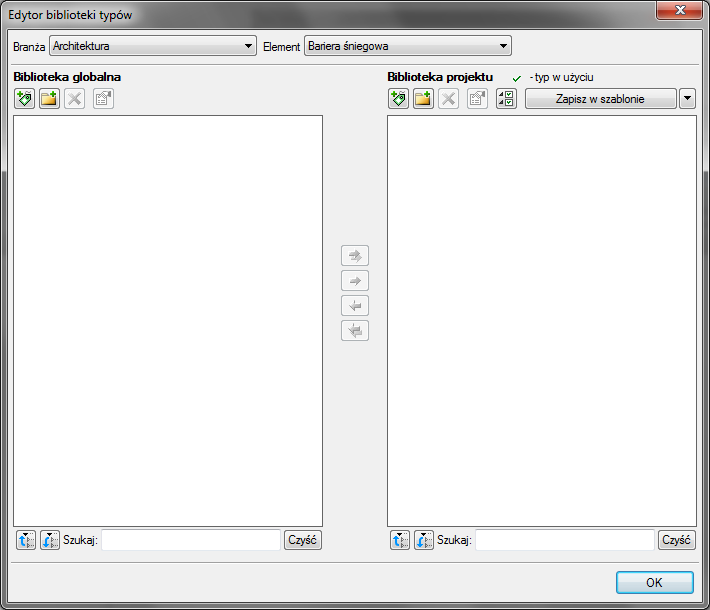
Rys. 107 Okno biblioteki typów
Edytor biblioteki typów służy do edycji i wprowadzania nowych typów obiektów systemu ArCADia BIM. Ułatwia dostęp do katalogów producenckich i umożliwia wybór tylko tych katalogów, których użytkownik najczęściej używa na etapie projektowania.
W górnej części okna użytkownik ma możliwość wyboru branży z rozwijalnej listy, na której znajdują się wszystkie dostępne w systemie ArCADia BIM branże – moduły.
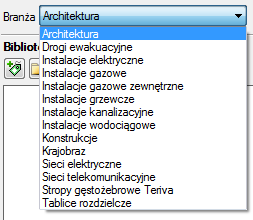
Rys. 108 Lista branż
Po wybraniu odpowiedniej dla siebie branży użytkownik w rozwijalnej liście Elementy (po prawej stronie) ma dostępne wszystkie elementy znajdujące się w wybranej branży (module) np. Ściana.
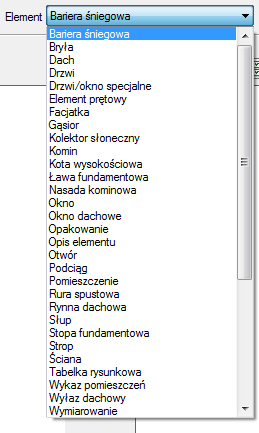
Rys. 109 Lista elementów branży Architektura
Po kliknięciu na wybrany element w Bibliotece globalnej będą dostępne wszystkie typy elementów. Przy pierwszym uruchomieniu będą to typy wprowadzone domyślnie do programu. W trakcie procesu projektowania można będzie dodać kolejne typy do biblioteki.
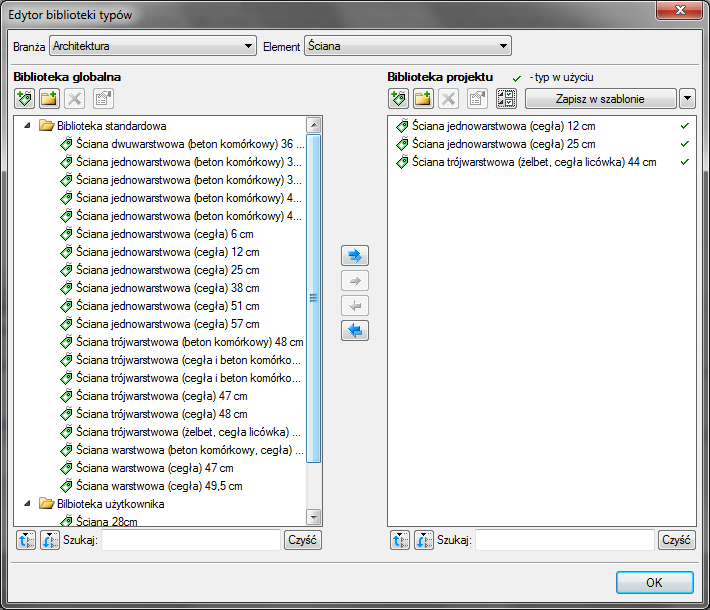
Rys. 110 Okno biblioteki typów
Dolna część edytora podzielona jest na Bibliotekę globalną (na lewo) i Bibliotekę projektu (na prawo).
Biblioteka globalna – jest to miejsce, w którym znajdują się wszystkie typy elementów dostępne dla użytkownika. Składa się z Biblioteki standardowej, która domyślnie instaluje się wraz z programem oraz z Biblioteki użytkownika, którą tworzymy w trakcie pracy. Biblioteka standardowa nie podlega edycji (nie można dodawać, zmieniać ani usuwać elementów), dostępnych tam typów można użyć, ale ich modyfikacja i nadpisanie spowoduje utworzenie nowego typu w Bibliotece użytkownika. Wszystkie typy zapisywane w trakcie pracy do biblioteki globalnej można znaleźć w części Biblioteka użytkownika. Te typy można modyfikować i usuwać.
Biblioteka projektu – jest to miejsce, w którym znajdują się wszystkie zapisane typy elementów możliwe do użycia w projekcie, inaczej mówiąc, te typy elementów, które zostały zapisane w trakcie pracy (lub wprowadzone z szablonem rysunku). Lista typów zmienia się podczas pracy nad projektem w czasie dodawania kolejnych typów elementu.
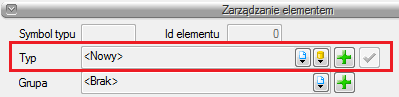
Rys. 111 Fragment okna właściwości z oznaczeniem miejsca wyboru typu

Rys. 112
Okno wstawiania dla ściany, w którym także znajduje się dojście
do
biblioteki typów projektu
Tab. 16 Narzędzia dodawania i edycji typów
|
|
Dodaj nowy typ |
Dodaje nowy typ do Biblioteki globalnej (Biblioteka użytkownika) lub do Biblioteki projektu. Po kliknięciu na ikonę zostaje wyświetlone okno właściwości typu, w którym należy nadać nazwę i konieczne parametry elementowi. |
|
|
Dodaj nowy folder |
Wyświetla okno, w którym użytkownik nadaje nazwę dla
nowo tworzonego katalogu, do którego następnie będzie mógł dodawać typy
elementów. Po wpisaniu nazwy należy wcisnąć przycisk |
|
|
Usuń |
Usuwa zaznaczony typ (opcja niedostępna w Bibliotece globalnej w części Biblioteka standardowa). |
|
|
Właściwości typu |
Otwiera okno z właściwościami zaznaczonego typu. Może je w tym miejscu zmienić i zapisać (jeśli typ znajduje się w Bibliotece projektu lub w części Biblioteka użytkownika w Bibliotece globalnej. |
|
|
Zostaw tylko typy użyte w projekcie |
Opcja usuwa nieużywane typy z aktywnego dokumentu. Jeśli w szablonie, na którym jest stworzony projekt, są zapisane typy elementów, to przy kolejnym otworzeniu projektu powrócą one na listę biblioteki projektu (pomimo że nie są używane.) |
UWAGA: Kliknięcie na Dodaj nowy typ przy podświetlonym wcześniej typie w bibliotece dodaje nowy typ na bazie podświetlonego. Ułatwia to wprowadzanie do biblioteki np. katalogów obiektów jednej firmy, które różnią się jednym parametrem, np. średnicą rury.
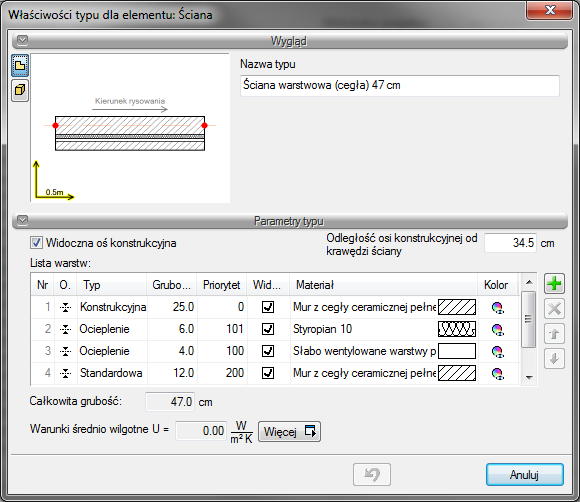
Rys. 113 Okno właściwości typu dla elementu ściana
Nad biblioteką projektu znajduje się przycisk  . Po kliknięciu na niego w szablonie
zostaną zapisane ustawienia Biblioteki
projektu i będą dostępne dla kolejnych projektów wykonywanych w tym
szablonie. Obok znajduje się ikona
. Po kliknięciu na niego w szablonie
zostaną zapisane ustawienia Biblioteki
projektu i będą dostępne dla kolejnych projektów wykonywanych w tym
szablonie. Obok znajduje się ikona  , po
kliknięciu której użytkownik ma dostępną listę istniejących szablonów.
, po
kliknięciu której użytkownik ma dostępną listę istniejących szablonów.
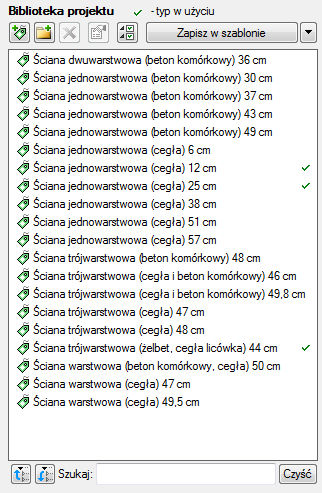
Rys. 114 Lista typów ścian zdefiniowanych w przykładowym projekcie
W oknie Biblioteki
projektu można również sprawdzić, jakie typy danego elementu są
obecnie użyte w projekcie – przy nazwie takiego typu po prawej stronie jest
znaczek  .
.
Po przyciśnięciu ikony  Zostaw
tylko typy użyte w projekcie i zatwierdzeniu pytania o kasowanie typów
zostaną usunięte wyłącznie z biblioteki projektu wszystkie nieużywane typy.
Zostaw
tylko typy użyte w projekcie i zatwierdzeniu pytania o kasowanie typów
zostaną usunięte wyłącznie z biblioteki projektu wszystkie nieużywane typy.
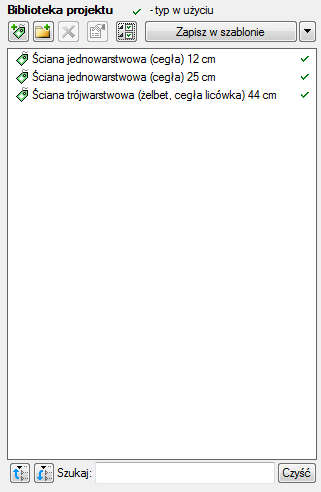
Rys. 115 Lista typów ścian używanych w przykładowym projekcie
Pod obiema bibliotekami znajdują się ikony Zwiń wszystko  – po kliknięciu na tę ikonę drzewo
typów w danej bibliotece zostanie zwinięte do katalogów głównych. Ikona Rozwiń wszystko
– po kliknięciu na tę ikonę drzewo
typów w danej bibliotece zostanie zwinięte do katalogów głównych. Ikona Rozwiń wszystko  pokazuje wszystkie typy, nawet
zagłębione w katalogach.
pokazuje wszystkie typy, nawet
zagłębione w katalogach.
Użytkownik ma również możliwość wyszukania typu w bibliotece,
wpisując w pole  część lub całą
nazwę szukanego typu. Lista typów zostanie wówczas skrócona do typów z nazwą
pasującą do wyszukiwanej frazy. Dla przywrócenia pełnej listy i usunięcia
szukanej frazy służy przycisk
część lub całą
nazwę szukanego typu. Lista typów zostanie wówczas skrócona do typów z nazwą
pasującą do wyszukiwanej frazy. Dla przywrócenia pełnej listy i usunięcia
szukanej frazy służy przycisk  , który
po kliknięciu na niego wyczyści pole edycyjne szukania.
, który
po kliknięciu na niego wyczyści pole edycyjne szukania.
Po zaznaczeniu typów lub folderów aktywne stają się przyciski przenoszenia, znajdujące się pomiędzy bibliotekami.
Kopiuj wszystko do biblioteki
projektu  – kopiuje całą
zawartość biblioteki globalnej danego elementu do biblioteki projektu.
– kopiuje całą
zawartość biblioteki globalnej danego elementu do biblioteki projektu.
Kopiuj do biblioteki
projektu  – kopiuje
zaznaczone elementy do biblioteki projektu.
– kopiuje
zaznaczone elementy do biblioteki projektu.
Kopiuj do biblioteki
globalnej  – kopiuje
zaznaczone elementy do biblioteki globalnej.
– kopiuje
zaznaczone elementy do biblioteki globalnej.
Kopiuj wszystko do biblioteki
globalnej  – kopiuje całą
zawartość biblioteki projektu do biblioteki globalnej.
– kopiuje całą
zawartość biblioteki projektu do biblioteki globalnej.
Komunikaty występujące przy pracy z Edytorem biblioteki typów:
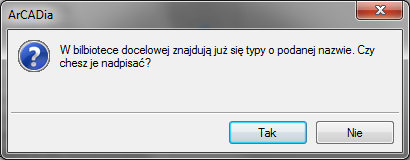
Rys. 116 Komunikat o odnalezieniu podobnego typu
Komunikat informuje, że istnieje już typ o tej nazwie. Po
kliknięciu  dane informacje
zawarte w nowym typie zostaną zapisane i zamienią te, które znajdowały się
we wcześniejszej wersji istniejącego typu.
dane informacje
zawarte w nowym typie zostaną zapisane i zamienią te, które znajdowały się
we wcześniejszej wersji istniejącego typu.
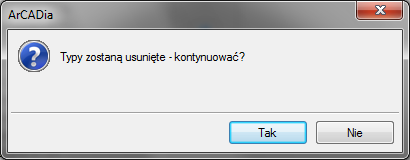
Rys. 117 Komunikat potwierdzający usunięcie typy elementów z biblioteki
Komunikat informuje, że typy, które zaznaczył użytkownik,
zostaną usunięte. Przycisk  akceptuje usunięcie typów.
akceptuje usunięcie typów.
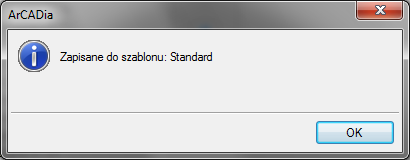
Rys. 118
Komunikat informujący, że układ biblioteki projektu został zapisany
w
szablonie projektu, np. Standard


 , aby dodać folder do biblioteki bądź
, aby dodać folder do biblioteki bądź
 , by przerwać
polecenie.
, by przerwać
polecenie.

 Zmiana typu elementu
Zmiana typu elementu