Rozwinięcie całości
instalacji
Kliknij ikonę:
Program ArCADia:
•
Wstążka Gaz ⇒ Grupa logiczna Instalacje Gazowe ⇒ 
Program AutoCAD lub ArCADia-INTELLICAD:
• Pasek narzędzi
Instalacje Gazowe ⇒ 
lub napisz
• IGAS_AMPLVA.
Po kliknięciu na ikonę Wstaw rozwinięcie należy zlokalizować uchwyt widoku rozwinięcia na obszarze rysunku.
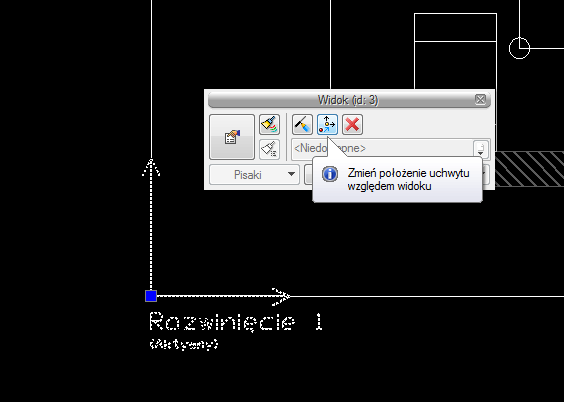
Rys. 58. Widok uchwytu rozwinięcia
Po zaznaczeniu uchwytu jest dostępne okno modyfikacji.
Można przerysować rysunek
rozwinięcia, jeśli mamy zaznaczoną opcję ręcznego odświeżania  . Można z tego okna zmienić położenie
uchwytu względem widoku, klikając ikonę
. Można z tego okna zmienić położenie
uchwytu względem widoku, klikając ikonę  , a następnie nowe położenie. Można usunąć
widok, klikając ikonę usuń
, a następnie nowe położenie. Można usunąć
widok, klikając ikonę usuń  . Jest też
możliwość kliknięcia na ikonę właściwości
. Jest też
możliwość kliknięcia na ikonę właściwości  i wówczas będzie dostępne okno
dialogowe właściwości widoku.
i wówczas będzie dostępne okno
dialogowe właściwości widoku.
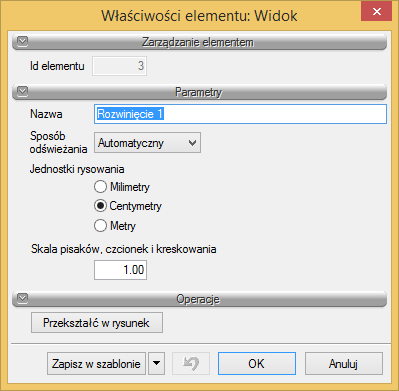
Rys. 59. Okno właściwości widoku aksonometrii
W oknie właściwości jest możliwe ustalenie, czy widok rozwinięcia ma być odświeżany automatycznie, czy ręcznie. Przy większych instalacjach automatyczne odświeżanie rysunku może nieznacznie spowolnić działanie programu, ponieważ rysunek rozwinięcia zostaje przerysowany przy dodaniu lub usunięciu elementu na rzucie. Wówczas przy ręcznym odświeżaniu użytkownik może dokonać kilku zmian i na koniec odświeżyć rysunek.
Po kliknięciu na ramkę wstawionego rozwinięcia pojawia się okno modyfikacji rozwinięcia.
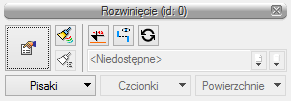
Rys. 60. Okno modyfikacji rozwinięcia
Ikona  odświeża widok w przypadku pracy w
trybie ręcznego odświeżania.
odświeża widok w przypadku pracy w
trybie ręcznego odświeżania.
Po kliknięciu na ikonę  użytkownik ma możliwość wstawienia
koty wysokościowej na wybrane rurociągi, klikając na nie. Wówczas automatycznie
wstawiona zostanie kota wysokościowa.
użytkownik ma możliwość wstawienia
koty wysokościowej na wybrane rurociągi, klikając na nie. Wówczas automatycznie
wstawiona zostanie kota wysokościowa.
Po kliknięciu na ikonę  można włączyć lub wyłączyć oznaczenia
rozsunięć wprowadzone na widoku rozwinięcia.
można włączyć lub wyłączyć oznaczenia
rozsunięć wprowadzone na widoku rozwinięcia.
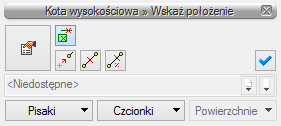
Rys. 61. Widok okna modyfikacji koty wysokościowej

Rys. 62. Okno właściwości koty wysokościowej
Można również kliknąć na ikonę
przejścia do właściwości widoku rozwinięcia  – będzie wówczas dostępne okno
właściwości elementu Rozwinięcie (Rys. 63).
– będzie wówczas dostępne okno
właściwości elementu Rozwinięcie (Rys. 63).
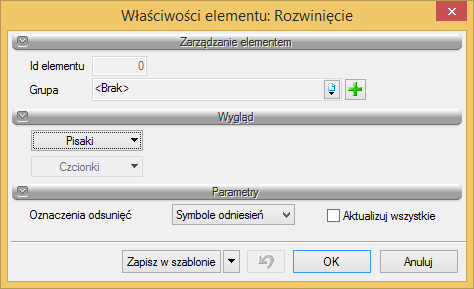
Rys. 63. Okno właściwości rozwinięcia
W oknie właściwości możemy zmienić oznaczenia odsunięć: symbole lub linie i po zaznaczeniu Aktualizuj wszystkie zmiany zostaną zastosowane na wszystkich odsunięciach.
Po zaznaczeniu elementu na rozwinięciu będzie dostępne okno modyfikacji.
1. Obiekty

Rys. 64. Okno modyfikacji obiektu na rozwinięciu
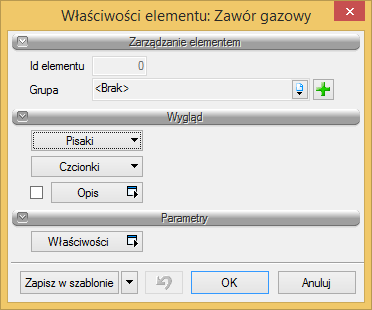
Rys. 65. Okno właściwości obiektu na rozwinięciu
2. Rurociągi
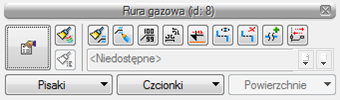
Rys. 66. Okno modyfikacji rurociągu na rozwinięciu

 – Włącz/Wyłącz pozorne skrócenie –
użytkownik, klikając na tę ikonę, może następnie na zaznaczonym rurociągu
wskazać dwa punkty, które wyznaczą odcinek, jaki ma być „wycięty pozornie”, tak
aby rura została pozornie skrócona.
– Włącz/Wyłącz pozorne skrócenie –
użytkownik, klikając na tę ikonę, może następnie na zaznaczonym rurociągu
wskazać dwa punkty, które wyznaczą odcinek, jaki ma być „wycięty pozornie”, tak
aby rura została pozornie skrócona.
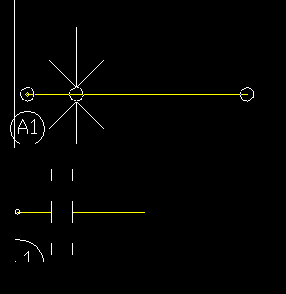
Rys. 67. Zaznaczenie elementu fragmentu do skrócenia i widok po pozornym skróceniu
 – Zmień kierunek rozwinięcia – program
automatycznie generuje rozwinięcia również od rurociągów pionowych. Użytkownik
może zmienić kierunek rozwinięcia, zaznaczając odsunięty rurociąg odchodzący
bezpośrednio od rury pionowej (Rys. 68).
– Zmień kierunek rozwinięcia – program
automatycznie generuje rozwinięcia również od rurociągów pionowych. Użytkownik
może zmienić kierunek rozwinięcia, zaznaczając odsunięty rurociąg odchodzący
bezpośrednio od rury pionowej (Rys. 68).
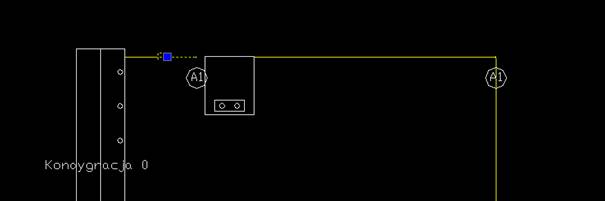
Rys. 68. Widok zaznaczonego rurociągu

 – usuwanie i ponowne dodawanie
automatycznie wygenerowanych odsunięć.
– usuwanie i ponowne dodawanie
automatycznie wygenerowanych odsunięć.