Tryby wprowadzania elementów prętowych
W programie występują dwa
podstawowe tryby wprowadzania elementów prętowych: Płaski –
swobodny i Przestrzenny – między węzłami:
•
 Tryb Płaski –
swobodny pozwala na wprowadzanie graficzne prętów w dowolnym punkcje
ekranu, w jednej z płaszczyzn głównych, równoległej do płaszczyzn głównego
układu współrzędnych. Ten tryb wykorzystywany jest najczęściej przy
rozpoczynaniu rysowania układu statycznego.
Tryb Płaski –
swobodny pozwala na wprowadzanie graficzne prętów w dowolnym punkcje
ekranu, w jednej z płaszczyzn głównych, równoległej do płaszczyzn głównego
układu współrzędnych. Ten tryb wykorzystywany jest najczęściej przy
rozpoczynaniu rysowania układu statycznego.
•
Tryb Przestrzenny – między węzłami pozwala na wprowadzanie
 graficzne prętów w dowolnym
ustawieniu przestrzennym tylko między znanymi punktami charakterystycznymi
prętów układu lub innych linii pomocniczych. Tryb ten wykorzystywany jest
najczęściej wówczas, gdy jakaś część układu jest już wprowadzona za pomocą
innych narzędzi.
graficzne prętów w dowolnym
ustawieniu przestrzennym tylko między znanymi punktami charakterystycznymi
prętów układu lub innych linii pomocniczych. Tryb ten wykorzystywany jest
najczęściej wówczas, gdy jakaś część układu jest już wprowadzona za pomocą
innych narzędzi.
W wielu przypadkach tryb
przestrzenny znacznie ułatwia dodawanie prętów zwłaszcza wówczas, gdy zakres
widoku w perspektywie nie daje wystarczającego rozsunięcia (głębi) łączonych
węzłów. Podczas rysowania pręta, przy włączonym trybie  Przestrzennym - między
węzłami, nie widać podczas ciągnięcia długości rysowanego pręta aż do
momentu najechania kursorem na potencjalny węzeł końcowy wprowadzanego
pręta.
Przestrzennym - między
węzłami, nie widać podczas ciągnięcia długości rysowanego pręta aż do
momentu najechania kursorem na potencjalny węzeł końcowy wprowadzanego
pręta.
W obu trybach wprowadzania prętów
można dowolnie wykorzystywać ustawienia punktów charakterystycznych. W obu
trybach można również wprowadzać dowolne elementy przez wpisanie współrzędnych
względnych na zakładce Geometria. Wymuszenie trybu płaskiego lub
przestrzennego dotyczy jedynie wprowadzania graficznego elementów. Zmianę trybów
można wykonać praktycznie w dowolnej chwili, nawet w trakcie działania
większości funkcji, wybierając odpowiednią opcję na głównym pasku
narzędziowym.
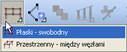
Rys. 3.39 Zamiana
między trybem Płaskim – swobodnym i Przestrzennym - między węzłami
Należy pamiętać, że przełączenie
na tryb płaski zawsze spowoduje ustawienie widoku w jednej z płaszczyzn
głównych. Niektóre operacje graficzne mogą sporadycznie wymuszać użycie trybu
płaskiego (np. lustra względem płaszczyzny). Inne, jak np. wczytanie
przestrzennego podrysu, domyślnie ustawią tryb  Przestrzenny – między
węzłami.
Przestrzenny – między
węzłami.
Obok ikony zmiany trybu z
płaskiego na przestrzenny, na głównym pasku narzędziowym, znajduje się wybór
typu wprowadzanego pręta:  Przegub - przegub lub
Przegub - przegub lub
 Sztywny – sztywny.
Sztywny – sztywny.

Rys. 3.40 Wybór
typu pręta
 Tryb Płaski –
swobodny pozwala na wprowadzanie graficzne prętów w dowolnym punkcje
ekranu, w jednej z płaszczyzn głównych, równoległej do płaszczyzn głównego
układu współrzędnych. Ten tryb wykorzystywany jest najczęściej przy
rozpoczynaniu rysowania układu statycznego.
Tryb Płaski –
swobodny pozwala na wprowadzanie graficzne prętów w dowolnym punkcje
ekranu, w jednej z płaszczyzn głównych, równoległej do płaszczyzn głównego
układu współrzędnych. Ten tryb wykorzystywany jest najczęściej przy
rozpoczynaniu rysowania układu statycznego. graficzne prętów w dowolnym
ustawieniu przestrzennym tylko między znanymi punktami charakterystycznymi
prętów układu lub innych linii pomocniczych. Tryb ten wykorzystywany jest
najczęściej wówczas, gdy jakaś część układu jest już wprowadzona za pomocą
innych narzędzi.
graficzne prętów w dowolnym
ustawieniu przestrzennym tylko między znanymi punktami charakterystycznymi
prętów układu lub innych linii pomocniczych. Tryb ten wykorzystywany jest
najczęściej wówczas, gdy jakaś część układu jest już wprowadzona za pomocą
innych narzędzi.  Przestrzennym - między
węzłami, nie widać podczas ciągnięcia długości rysowanego pręta aż do
momentu najechania kursorem na potencjalny węzeł końcowy wprowadzanego
pręta.
Przestrzennym - między
węzłami, nie widać podczas ciągnięcia długości rysowanego pręta aż do
momentu najechania kursorem na potencjalny węzeł końcowy wprowadzanego
pręta.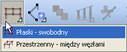
 Przegub - przegub lub
Przegub - przegub lub
 Sztywny – sztywny.
Sztywny – sztywny. 