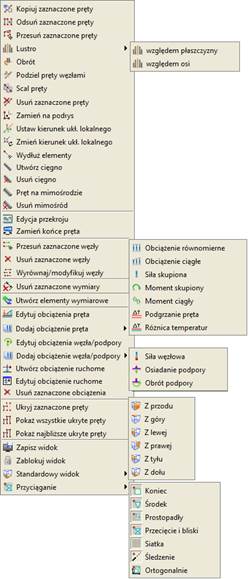
Część operacji edycyjnych dla zakładki Geometria i Obciążenia dostępna jest z poziomu menu kontekstowego. Menu kontekstowe wywołuje się, klikając prawym przyciskiem myszy na oknie roboczym programu. Menu jak niżej pojawi się tylko wtedy, gdy w projekcie zaznaczone są jakieś elementy (np. węzły, podpory, pręty, obciążenia). W innych przypadkach menu kontekstowe będzie ograniczone do możliwych dla danego wyboru operacji.
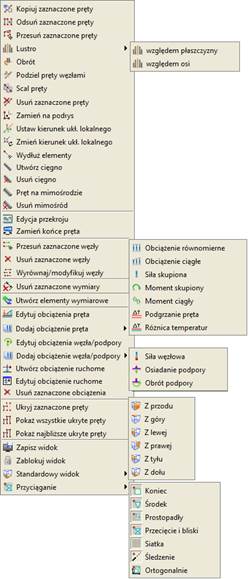
Rys. 3.52 Menu kontekstowe dla zakładki Geometria i Obciążenia
Wygląd menu zmienia się w zależności od tego, jakie elementy są wybrane. Operacje dostępne w menu dla zaznaczonych prętów:
• Kopiuj zaznaczone
pręty – kopiuje pręty o podany wektor.
Kopiuj zaznaczone
pręty – kopiuje pręty o podany wektor.
• Odsuń zaznaczone
pręty – odsuwa pręty o podany wektor. Pręty niezaznaczone, które są
połączone z przesuwanymi węzłami, pozostają niezmienione.
Odsuń zaznaczone
pręty – odsuwa pręty o podany wektor. Pręty niezaznaczone, które są
połączone z przesuwanymi węzłami, pozostają niezmienione.
• Przesuń zaznaczone
pręty – przesuwa pręty o podany wektor. Pręty nie zaznaczone, które są
połączone z przesuwanymi węzłami, zostaną zmodyfikowane.
Przesuń zaznaczone
pręty – przesuwa pręty o podany wektor. Pręty nie zaznaczone, które są
połączone z przesuwanymi węzłami, zostaną zmodyfikowane.
• Lustro –
odbija w lustrze zaznaczone pręty względem wskazanej płaszczyzny prostopadłej do
płaszczyzny ekranu lub wskazanej, dowolnie usytuowanej w przestrzeni
osi.
Lustro –
odbija w lustrze zaznaczone pręty względem wskazanej płaszczyzny prostopadłej do
płaszczyzny ekranu lub wskazanej, dowolnie usytuowanej w przestrzeni
osi.
• Obrót – obraca
zaznaczone pręty o dowolny kąt względem wskazanej, dowolnie usytuowanej w
przestrzeni osi.
Obrót – obraca
zaznaczone pręty o dowolny kąt względem wskazanej, dowolnie usytuowanej w
przestrzeni osi.
• Podziel pręty węzłami – dzielenie prętów węzłami.
Podziel pręty węzłami – dzielenie prętów węzłami.
• Scalaj – funkcja
scalania kilku kolejnych prętów współosiowych (dostępna jedynie dla prętów
spełniających określone warunki).
Scalaj – funkcja
scalania kilku kolejnych prętów współosiowych (dostępna jedynie dla prętów
spełniających określone warunki).
• Usuń zaznaczone pręty
– usuwanie zaznaczonych prętów.
Usuń zaznaczone pręty
– usuwanie zaznaczonych prętów.
• Zamień na podrys –
zamienia zaznaczone pręty na podrys.
Zamień na podrys –
zamienia zaznaczone pręty na podrys.
• Ustaw kierunek układu
lokalnego – funkcja ustawia kierunek układu lokalnego pręta,
przez wskazanie kierunku wektora jednej z jego osi (prostopadłej do osi
pręta).
Ustaw kierunek układu
lokalnego – funkcja ustawia kierunek układu lokalnego pręta,
przez wskazanie kierunku wektora jednej z jego osi (prostopadłej do osi
pręta).
• Zmień kierunek układu
lokalnego – funkcja zamienia kierunek układu lokalnego prętów tak, że oś
„x” ułożona wzdłuż pręta, skierowana jest w przeciwnym kierunku. Obciążenia
zadane w układzie lokalnym, pozostają w układzie lokalnym i mogą ulec zmianie co
do kierunku.
Zmień kierunek układu
lokalnego – funkcja zamienia kierunek układu lokalnego prętów tak, że oś
„x” ułożona wzdłuż pręta, skierowana jest w przeciwnym kierunku. Obciążenia
zadane w układzie lokalnym, pozostają w układzie lokalnym i mogą ulec zmianie co
do kierunku.
• Wydłuż elementy –
funkcja wydłużania wskazanych elementów
Wydłuż elementy –
funkcja wydłużania wskazanych elementów
o zadaną wartość lub do zaznaczonych
wcześniej granic.
• Ustaw/
Ustaw/  Usuń cięgno –
ustawia lub usuwa dla pręta dwuprzegubowego typ pręta „cięgno”.
Usuń cięgno –
ustawia lub usuwa dla pręta dwuprzegubowego typ pręta „cięgno”.
• Usuń mimośród/
Usuń mimośród/
 Pręt na mimośrodzie
– ustawia lub usuwa dla pręta mimośród w węzłach końcowych.
Pręt na mimośrodzie
– ustawia lub usuwa dla pręta mimośród w węzłach końcowych.
Operacje na przekrojach zaznaczonych prętów:
• Edycja przekroju –
funkcja wywołująca okno Edycji przekroju (dostępna jedynie przy
zaznaczeniu pojedynczego pręta lub grupy prętów
Edycja przekroju –
funkcja wywołująca okno Edycji przekroju (dostępna jedynie przy
zaznaczeniu pojedynczego pręta lub grupy prętów
o takim samym
przekroju).
• Zamień końce pręta –
funkcja dla prętów o zmiennej geometrii zamienia miejscami przekrój początkowy i
końcowy
Zamień końce pręta –
funkcja dla prętów o zmiennej geometrii zamienia miejscami przekrój początkowy i
końcowy
Operacje dla zaznaczonych węzłów:
• Przesuń zaznaczone
węzły – przesuwa węzły o podany wektor.
Przesuń zaznaczone
węzły – przesuwa węzły o podany wektor.
• Usuń zaznaczone węzły
– usuwa węzły wraz z prętami dołączonymi do węzła.
Usuń zaznaczone węzły
– usuwa węzły wraz z prętami dołączonymi do węzła.
• Wyrównaj/Modyfikuj
węzły – opcja pozwala na grupową korektę współrzędnych węzłów lub jednej
składowej współrzędnych.
Wyrównaj/Modyfikuj
węzły – opcja pozwala na grupową korektę współrzędnych węzłów lub jednej
składowej współrzędnych.
Operacja usuwania wymiarów:
• Usuń zaznaczone
wymiary – funkcja usuwająca z projektu zaznaczone wymiary.
Usuń zaznaczone
wymiary – funkcja usuwająca z projektu zaznaczone wymiary.
Operacja tworzenia elementów wymiarowych:
• Utwórz elementy
wymiarowe – funkcja tworząca elementy wymiarowe z grupy prętów
współliniowych o takim samym przekroju.
Utwórz elementy
wymiarowe – funkcja tworząca elementy wymiarowe z grupy prętów
współliniowych o takim samym przekroju.
Operacje dla zaznaczonych obciążeń:
• Edytuj obciążenie
pręta – pozwala na edycję obciążeń prętowych.
Edytuj obciążenie
pręta – pozwala na edycję obciążeń prętowych.
• Dodaj obciążenie
pręta – pozwala na szybki dostęp do definicji poszczególnych
obciążeń prętowych.
Dodaj obciążenie
pręta – pozwala na szybki dostęp do definicji poszczególnych
obciążeń prętowych.
• Edytuj obciążenie
węzła/podpory - pozwala na edycję obciążeń kinematycznych węzłów
podporowych oraz sił skupionych w węzłach.
Edytuj obciążenie
węzła/podpory - pozwala na edycję obciążeń kinematycznych węzłów
podporowych oraz sił skupionych w węzłach.
• Dodaj obciążenie
węzła/podpory - pozwala na szybki dostęp do definicji
poszczególnych obciążeń kinematycznych węzłów podporowych i sił skupionych w
węzłach.
Dodaj obciążenie
węzła/podpory - pozwala na szybki dostęp do definicji
poszczególnych obciążeń kinematycznych węzłów podporowych i sił skupionych w
węzłach.
• Utwórz obciążenie ruchome
– wywołuje funkcję budowania grupy obciążeń ruchomych.
Utwórz obciążenie ruchome
– wywołuje funkcję budowania grupy obciążeń ruchomych.
• Edytuj obciążenie ruchome
– wywołuje okno edycji wartości obciążeń wchodzących w skład wybranego
obciążenia ruchomego.
Edytuj obciążenie ruchome
– wywołuje okno edycji wartości obciążeń wchodzących w skład wybranego
obciążenia ruchomego.
• Usuń zaznaczone
obciążenia – usuwa obciążenia.
Usuń zaznaczone
obciążenia – usuwa obciążenia.
Pozostałe:
• Ukryj zaznaczone
pręty – ukrywa zaznaczone elementy układu.
Ukryj zaznaczone
pręty – ukrywa zaznaczone elementy układu.
• Pokaż wszystkie ukryte pręty
– pokazuje wszystkie ukryte pręty.
Pokaż wszystkie ukryte pręty
– pokazuje wszystkie ukryte pręty.
• Pokaż najbliższe ukryte pręty
– pokazuje najbliższe ukryte pręty.
Pokaż najbliższe ukryte pręty
– pokazuje najbliższe ukryte pręty.
• Zapisz widok –
zapisuje w strukturze projektu jego aktualny widok.
Zapisz widok –
zapisuje w strukturze projektu jego aktualny widok.
• Zablokuj/Odblokuj
widok – opcja blokująca widok ekranu w aktualnym położeniu.
Zablokuj/Odblokuj
widok – opcja blokująca widok ekranu w aktualnym położeniu.
• Standardowy widok
– opcja ułatwiająca szybki dostęp do właściwego predefiniowanego widoku
ekranu – niedostępna przy zablokowanym widoku.
Standardowy widok
– opcja ułatwiająca szybki dostęp do właściwego predefiniowanego widoku
ekranu – niedostępna przy zablokowanym widoku.
• Przyciąganie – opcja
pozwalająca na włączanie i wyłączanie punktów przyciągania: koniec, środkowy,
prostopadły, przecięcia, bliski, siatka oraz trybów graficznych: ortogonalnego i
śledzenia.
Przyciąganie – opcja
pozwalająca na włączanie i wyłączanie punktów przyciągania: koniec, środkowy,
prostopadły, przecięcia, bliski, siatka oraz trybów graficznych: ortogonalnego i
śledzenia.
Dla zaznaczonego pojedynczego pręta lub kilku prętów o tym samym przekroju, w menu kontekstowym prawego klawisza myszki dodatkowo pojawia się opcja bezpośredniego dostępu do Edytora przekrojów.
Jeśli przy wywoływaniu menu kontekstowego w projekcie część prętów jest ukryta, to pojawią się dwie dodatkowe opcje do pokazywania ukrytych prętów: Pokaż wszystkie pręty oraz Pokaż najbliższe ukryte pręty. Ich znaczenie wyjaśnione jest w punkcie Ukrywanie prętów.
Funkcje kopiowania, przesuwania i odsuwania, dostępne na prawym klawiszu myszki, kopiują, przesuwają lub odsuwają zaznaczone elementy w następujący sposób: pręty, jeśli zaznaczone są tyko pręty lub pręty wraz z przyłożonymi na nich obciążeniami, jeśli zaznaczone są pręty i obciążenia na nich przyłożone. Nie mogą być tą metodą kopiowane same obciążenia.
Przy kopiowaniu, przesuwaniu i odsuwaniu należy wskazać wektor przesunięcia. Wektor można wskazać graficznie (długość wektora podawana jest na ekranie) lub podać jego współrzędne z klawiatury na zakładce Geometria. Operacje te wyglądają identycznie jak tryb rysowania prętów. Współrzędne wektora można podać z klawiatury w grupie Wskaż wektor, znajdującej się na zakładce Geometria. Przy graficznym wskazywaniu wektora mogą być wykorzystane punkty przyciągania wraz z elementami śledzenia.
Funkcje kopiowania, przesuwania i odsuwania pręta o wskazany wektor zachowują takie właściwości jak: przekrój, ustawienie lokalnego układu współrzędnych oraz sposób połączenia z innymi prętami układu (przegubowy lub sztywny).
Menu kontekstowe prawego klawisza myszki występuje również dla zakładki Wyniki. Menu to zapewnia dostęp do funkcji niezbędnych po wykonaniu obliczeń statycznych:
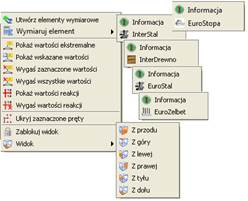
Rys. 3.53 Menu kontekstowe dla zakładki Wyniki
• Utwórz elementy
wymiarowe – pozwala na utworzenie elementów wymiarowych z kilku prętów
ciągłych i współliniowych o takich samych własnościach.
Utwórz elementy
wymiarowe – pozwala na utworzenie elementów wymiarowych z kilku prętów
ciągłych i współliniowych o takich samych własnościach.
• Wymiaruj element –
funkcja pozwalająca na pojedyncze wymiarowanie prętów lub kilku prętów
współliniowych w modułach wymiarujących:
Wymiaruj element –
funkcja pozwalająca na pojedyncze wymiarowanie prętów lub kilku prętów
współliniowych w modułach wymiarujących:  InterStal,
InterStal,  InterDrewno,
InterDrewno,  EuroDrewno,
EuroDrewno,  EuroStal i
EuroStal i  EuroŻelbet lub wymiarowanie
podpór w module
EuroŻelbet lub wymiarowanie
podpór w module  EuroStopa.
EuroStopa.
• Pokaż wartości
ekstremalne – pokazuje wartości ekstremalne wykresów sił wewnętrznych,
naprężeń i przemieszczeń, na ekranie graficznym dla wybranych prętów układu.
Pokaż wartości
ekstremalne – pokazuje wartości ekstremalne wykresów sił wewnętrznych,
naprężeń i przemieszczeń, na ekranie graficznym dla wybranych prętów układu.
• Pokaż wskazane wartości
- pokazuje wartości wykresów sił wewnętrznych, naprężeń i przemieszczeń
we wskazanych przez użytkownika lokalizacjach, na ekranie graficznym dla
wybranych prętów układu.
Pokaż wskazane wartości
- pokazuje wartości wykresów sił wewnętrznych, naprężeń i przemieszczeń
we wskazanych przez użytkownika lokalizacjach, na ekranie graficznym dla
wybranych prętów układu.
• Wygaś zaznaczone wartości
– wygasza wartości na wykresach dla zaznaczonych prętów.
Wygaś zaznaczone wartości
– wygasza wartości na wykresach dla zaznaczonych prętów.
• Wygaś wszystkie wartości
- wygasza wszystkie wartości na wykresach dla całego układu.
Wygaś wszystkie wartości
- wygasza wszystkie wartości na wykresach dla całego układu.
• Pokaż wartości reakcji
– opcja wyświetla wartości reakcji, których symbole w danej chwili
widoczne są na ekranie.
Pokaż wartości reakcji
– opcja wyświetla wartości reakcji, których symbole w danej chwili
widoczne są na ekranie.
• Wygaś wartości reakcji
– wygasza wszystkie widoczne na ekranie wartości reakcji.
Wygaś wartości reakcji
– wygasza wszystkie widoczne na ekranie wartości reakcji.
• Ukryj zaznaczone
pręty – ukrywa zaznaczone elementy układu.
Ukryj zaznaczone
pręty – ukrywa zaznaczone elementy układu.
• Zablokuj/Odblokuj
widok – opcja blokująca widok ekranu w aktualnym położeniu.
Zablokuj/Odblokuj
widok – opcja blokująca widok ekranu w aktualnym położeniu.
• Standardowy widok
– opcja ułatwiająca szybki dostęp do właściwego widoku ekranu – niedostępna
przy zablokowanym widoku.
Standardowy widok
– opcja ułatwiająca szybki dostęp do właściwego widoku ekranu – niedostępna
przy zablokowanym widoku.