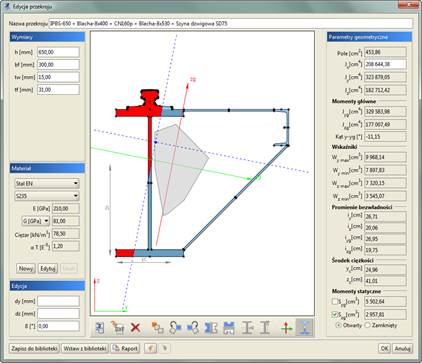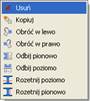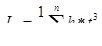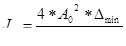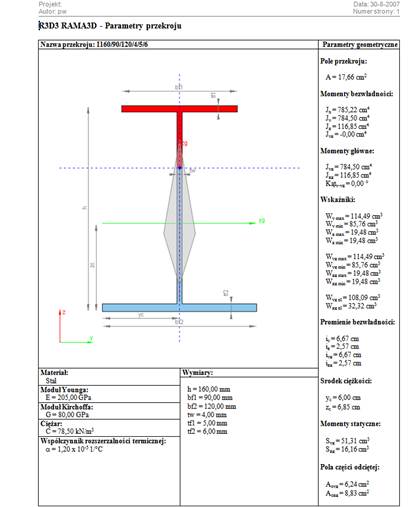Edycja przekrojów
Modyfikacje oraz tworzenie
przekrojów złożonych wykonuje się w oknie Edycji przekroju.
Również w tym oknie określa się materiał przekroju pręta.
Wywołanie okna  Edycji przekroju można
wykonać z
Edycji przekroju można
wykonać z  Managera przekrojów po
zaznaczeniu przekroju przewidzianego do edycji. Inną opcją wywołania okna
Managera przekrojów po
zaznaczeniu przekroju przewidzianego do edycji. Inną opcją wywołania okna
 Edycji przekroju jest
zaznaczenie pojedynczego pręta układu lub grupy prętów o takim samym przekroju
na ekranie graficznym
Edycji przekroju jest
zaznaczenie pojedynczego pręta układu lub grupy prętów o takim samym przekroju
na ekranie graficznym
i wybranie odpowiedniej opcji z menu prawego klawisza
myszki. W tym drugim przypadku jeśli nie zaznaczymy wszystkich prętów o takim
samym przekroju, lecz kilka lub jeden, wówczas edytowany profil otrzymuje
automatycznie nową nazwę, złożoną z nazwy dotychczasowej i dołożonego indeksu
numerycznego. Operacja ta pozwala prętom niezaznaczonym pozostawić dotychczasowy
przekrój, a prętom zaznaczonym do edycji nadać nowy o zmodyfikowanej nazwie. W
przypadku wycofania się z edycji bez zmian profil o nowej nazwie nie zostanie
wprowadzony do projektu. W przypadku celowej zmiany przez użytkownika nowej
nazwy profilu na poprzednią, po edycji profilu zostanie on „podpięty” do
wszystkich prętów w projekcie, którym ten profil był wcześniej przypisany,
niezależnie od tego, czy były one zaznaczone do edycji, czy też nie.
Po lewej stronie okna  Edycji przekroju
znajdują się grupy pól tekstowych, przeznaczone do modyfikacji właściwości
przekroju: Wymiary, Materiał, Edycja.
W przypadku przekrojów wczytanych do edytora z biblioteki profili tablicowych,
dla zaznaczonego pojedynczego profilu w górnej części będą wyświetlone
poszczególne jego wymiary (w innym przypadku grupa ta będzie pusta). Środkową
część okna zajmuje ekran graficzny z widokiem przekroju oraz umieszczonymi pod
nim przyciskami głównych funkcji edycyjnych. Natomiast po prawej stronie okna
wyświetlane są informacje o parametrach
Edycji przekroju
znajdują się grupy pól tekstowych, przeznaczone do modyfikacji właściwości
przekroju: Wymiary, Materiał, Edycja.
W przypadku przekrojów wczytanych do edytora z biblioteki profili tablicowych,
dla zaznaczonego pojedynczego profilu w górnej części będą wyświetlone
poszczególne jego wymiary (w innym przypadku grupa ta będzie pusta). Środkową
część okna zajmuje ekran graficzny z widokiem przekroju oraz umieszczonymi pod
nim przyciskami głównych funkcji edycyjnych. Natomiast po prawej stronie okna
wyświetlane są informacje o parametrach
i charakterystykach geometrycznych
przekroju wyliczonych przez program. Oznaczenia poszczególnych parametrów
zawierają indeksy dolne o następującym znaczeniu:
•
y – charakterystyka liczona względem osi „y”
•
z – charakterystyka liczona względem osi „z”
•
g – charakterystyka liczona względem osi głównej
•
c – środek ciężkości
•
min – wartość minimalna
•
max – wartość maksymalna
W przypadku pokrywania się osi
głównych i lokalnych dla danego przekroju (kat obrotu y-yg równa się zero),
odpowiednie charakterystyki liczone w obu układach będą sobie równe.
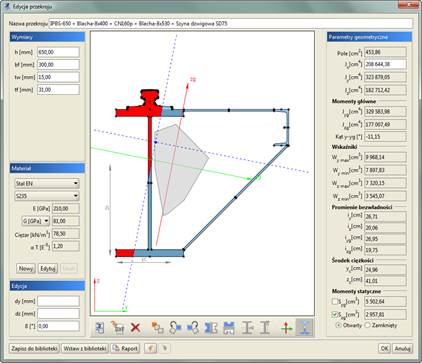
Rys. 4.8 Edycja
przekroju
Widok przekroju -
Podczas pracy w edytorze na przekrojach aktywne są punkty uchwytu. Rysowane są
one jako niewielkie czarne kwadraty. Po najechaniu myszką na punkt uchwytu i
wciśnięciu lewego przycisku myszy można przesuwać dany przekrój. Punkty uchwytu
poszczególnych przekrojów przyciągają się – jeśli dwa punkty znajdą się
dostatecznie blisko siebie, to przesuwany przekrój zostanie przyciągnięty.
Umożliwia to wyrównywanie położenia przekrojów względem siebie. W środku
ciężkości przekroju zaczepione są główne centralne osie bezwładności. Zielona oś
yg jest osią, względem której moment bezwładności jest
największy.
Edycja przekroju
polega na dodawaniu, usuwaniu, modyfikacji położenia oraz wymiarów przekrojów
tworzących przekrój złożony. Aktualnie modyfikowany przekrój jest wyróżniony
ciemniejszą barwą. Przekrój do modyfikacji należy wskazać przez klikniecie lewym
przyciskiem myszy na jego dowolnym punkcie uchwytu (każdy profil posiada kilka
takich punktów). Po wskazaniu przekroju, w lewej części okna pojawiają się pola
tekstowe służące do modyfikacji wymiarów (tylko w przypadku przekrojów
tablicowych). Podczas wpisywania wartości wymiarów na widoku rysowane są
odpowiednie linie wymiarowe, które ułatwiają rozpoznanie, który wymiar jest
modyfikowany. Przekroje można przesuwać nie tylko myszką, ale również przez
podanie z klawiatury współrzędnych wektora przesunięcia. Pola tekstowe do
określenia wektora znajdują się w grupie Edycja. Wartości dx oraz
dz oznaczają odpowiednio przesuw względny elementu w poziomie i w pionie.
Wartości należy podawać w milimetrach.
Pozostałe funkcje edycyjne są
dostępne z paska przycisków znajdującego się pod widokiem przekroju lub z menu
kontekstowego pod prawym klawiszem myszki na ekranie graficznym okna. Są to
następujące funkcje:
|

|
Dodanie nowego przekroju tablicowego. |
|

|
Dodanie przekroju o kształcie zdefiniowanym w pliku
DXF. |
|

|
Usunięcie zaznaczonego przekroju (można użyć klawisza
Delete). |
|

|
Wstawianie kopii zaznaczonego profilu. |
|

|
Obrót zaznaczonego
przekroju w lewo o 45 stopni. W polu tekstowym znajdującym się w grupie
Edycja można podać dokładną wartość kąta obrotu dla zaznaczonego
przekroju. |
|

|
Obrót zaznaczonego przekroju w prawo o 45 stopni
(edycja obrotu jw.). |
|

|
Lustrzane odbicie zaznaczonego przekroju względem osi
pionowej. |
|

|
Lustrzane odbicie zaznaczonego przekroju względem osi
poziomej. |
|

|
Funkcja docinania pojedynczego elementu w
poziomie. |
|

|
Funkcja docinania pojedynczego elementu w
pionie. |
|

|
Wyrównanie osi głównych przekroju do osi lokalnego
układu współrzędnych – funkcja ta wykonuje taki obrót przekroju aż osie
obu układów pokryją się. |
|

|
Funkcja włączania lub wyłączania widoku rdzenia
przekroju. |
Poniżej opisanego paska narzędziowego znajdują się dwa
dodatkowe przyciski pozwalające cofać i ponawiać operacje na geometrii przekroju
w ramach jednego otwarcia okna Edycji przekroju. W skład operacji
ponawiania i cofania nie wchodzą zmiany związane z materiałem przekroju.
|

|
Cofanie ostatniej operacji wykonanej na geometrii
przekroju. (Ctrl+Z) |
|

|
Ponawianie ostatnio cofniętej operacji na geometrii
przekroju. (Ctrl+Y) |
Funkcje docinania aktywne są tylko wówczas gdy edytowany
jest pojedynczy profil. Wówczas na ekranie graficznym widoczny jest dodatkowo
przerywany, czerwony krzyż nitkowy, który jest niczym innym, jak linią
przecięcia przekroju (pionową lub poziomą). Funkcja cięcia uruchamiana jest
naciśnięciem odpowiedniej ikony pod widokiem profilu lub przez wybór funkcji z
menu kontekstowego prawego klawisza myszki. Aby precyzyjnie ustawić linię
docięcia, należy ustawić środek przecięcia krzyża nitkowego na dowolnym punkcie
charakterystycznym przekroju, a następnie zmodyfikować parametry tego ustawienia
w grupie Edycja (dy, dz). Na skutek docięcia przekroju
tablicowego, dostajemy dwa lub więcej osobnych elementów dla których nie
mogą być już edytowane Wymiary. Proces przecięcia jest procesem
nieodwracalnym.
Jeśli żaden przekrój nie jest zaznaczony to funkcje obrotu
i lustrzanego odbicia działają na całym przekroju. Dodatkowo można wtedy też
obracać cały przekrój o podany kąt – należy wpisać go w polu
β.
Przy lustrzanym odbiciu zaznaczonego elementu program spyta
użytkownika, czy przy odbiciu ma być zachowany profil źródłowy.
Menu kontekstowe prawego klawisza myszki
udostępnia część funkcji edycyjnych.
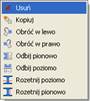
Rys. 4.9 Menu
prawego klawisza myszki w oknie Edycji przekroju
W przypadku zaznaczenia elementu dostępne są w ten sposób
funkcje: usuwania, kopiowania, obrotu, lustra i rozcinania (tylko przy edycji
pojedynczego przekroju). W przypadku gdy żaden element nie jest zaznaczony,
dostępne są jedynie funkcje: obrotu, lustra i rozcinania (również tylko przy
edycji pojedynczego przekroju).
Materiał - W
edytorze zdefiniowane są parametry podstawowych materiałów. Materiał przekroju
można wybrać z rozwijanej listy znajdującej się w grupie Materiał
lub samodzielnie zdefiniować jego parametry w polach tekstowych. Rodzaj
materiału określa kolor przekroju. Przekroje metalowe są rysowane kolorem
błękitnym, betonowe zielonym, a drewniane żółtym.
Parametry
geometryczne - Wartości parametrów geometrycznych przekroju złożonego są
aktualizowane po każdej operacji. W przekrojach złożonych parametry są obliczane
dla części wspólnej przekrojów jednokrotnie. Oznacza to, że np. pola przekrojów,
które pokrywają się, nie zostaną podwójnie zliczone. Oczywiście dotyczy to
również wszystkich pozostałych parametrów.
W Edytorze
przekrojów liczone są następujące charakterystyki geometryczne:
Pokazane na ekranie i w
raporcie:
•
Pole przekroju i momenty bezwładności na zginanie i skręcanie
w
osiach lokalnego układu współrzędnych pręta LUW. (Ewentualny
moment dewiacyjny pokazany jest w oknie Naprężeń normalnych
w
przekroju)
•
Momenty bezwładności na zginanie w osiach głównych i kąt obrotu
osi głównych w
stosunku do układu lokalnego.
•
Wskaźniki bezwładności przekroju liczone w układzie osi
LUW.
•
Promienie bezwładności liczone w osiach LUW i osiach
głównych przekroju.
•
Położenie środka ciężkości przekroju.
•
Momenty statyczne dowolnej części odciętej przekroju.
Pokazane dodatkowo tylko w
raporcie wykonanym z Edycji przekroju:
•
Moment dewiacyjny w osiach LUW.
•
Wskaźniki bezwładności przekroju liczone w układzie osi głównych.
•
Plastyczne wskaźniki bezwładności przekroju liczone w układzie osi
LUW.
•
Momenty statyczne części odciętych, liczone względem tych osi
głównych.
•
Pola powierzchni części odciętych jw.
Domyślnie na ekranie i w raporcie
pokazywane są momenty statyczne części odciętych przez osie główne, liczone
względem tych osi. Aby ustalić wartość momentów statycznych dowolnych części
odciętych przekroju, liczonych względem osi głównych, należy zaznaczyć jeden ze
znaczników umieszczonych przy momentach statycznych w sekcji Parametry
przekroju. Wówczas na ekranie graficznym część odcięta zostanie
wyświetlona na czerwono i będzie ją można ustawiać dowolnie za pomocą
niebieskiego krzyża nitkowego. Aby precyzyjnie ustawić linię odcięcia, należy
ustawić środek przecięcia krzyża nitkowego na dowolnym punkcie
charakterystycznym przekroju, a następnie zmodyfikować parametry tego ustawienia
w grupie Edycja (dy, dz).
W przypadku momentu skręcającego
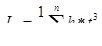 (1)
(1)
gdzie:
h –
wysokość ścianki
t –
grubość ścianki
Druga możliwością jest
potraktowanie przekroju jako przekroju cienkościennego zamkniętego. Przykładem
takiego przekroju są dwa ceowniki zespawane w rurę. Zaznaczając opcję
Cienk. Zamknięty znajdującą się w grupie Parametry
geometryczne uaktywniamy ten tryb obliczeń. Moment
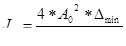 (2)
(2)
gdzie:
A0 - pole
powierzchni wielokąta wypukłego opisanego na grupie przekrojów, ograniczone
linią środkową najcieńszej ścianki,
∆min - grubość najcieńszej
ścianki,
S - długość obwodu obliczona dla wielokąta jw. pocienionego o
pół grubości najcieńszej ścianki.
Jy oraz
Jz to momenty bezwładności liczone odpowiednio względem
osi poziomej oraz pionowej, zaczepionych w środku ciężkości przekroju.
Jyg oraz
Jzg to główne centralne momenty bezwładności przekroju.
Kat y-yg to kąt między poziomą osią y a osią główną yg.
Wskaźniki wytrzymałości policzone
są względem osi poziomej y oraz pionowej z. Podane są maksymalna i minimalna
wartość obu wskaźników. Dalej podane są promienie bezwładności liczone w
układzie lokalnym oraz w osiach głównych, a na samym końcu współrzędne położenia
środka ciężkości.
Dla profili pojedynczych z pliku
DXF użytkownik definiuje wartość z pilku DXF
dostępne są przełączniki zamknięty/otwarty oraz edycja wartości
z pilku DXF
dostępne są przełączniki zamknięty/otwarty oraz edycja wartości
W przypadku profilu złożonego
program może policzyć i obwód
figury wypukłej opisanej na przekroju i minimalną grubość ścianki elementów, na
których opisywana jest figura. Wartość momentu dla całego przekroju złożonego
może też użytkownik podać zamiennie bezpośrednio
i obwód
figury wypukłej opisanej na przekroju i minimalną grubość ścianki elementów, na
których opisywana jest figura. Wartość momentu dla całego przekroju złożonego
może też użytkownik podać zamiennie bezpośrednio
w polu edycyjnym.
W przypadku rozcinania
pojedynczego elementu wstępnie całkowity moment wyjściowy figury rozdzielany
jest stosunkiem pól na poszczególne części rozcięte i do każdej z nich
przypisywana jest minimalna grubość elementu wyjściowego (działanie podobne jak
przy wczytywaniu DXF). Po rozcięciu




Należy również pamiętać, że przy
zapisie do biblioteki użytkownika wartości




W przypadku dokładania jednego
profilu do drugiego moment


Biblioteka
użytkownika - Podczas pracy w edytorze w każdej chwili można zapisać
aktualny stan przekroju do biblioteki użytkownika. Każdorazowe wciśnięcie
przycisku Zapisz do biblioteki spowoduje stworzenie nowego
przekroju w bibliotece. Można również w każdej chwili wczytać tak zapisany
profil
z biblioteki funkcją Wczytaj z biblioteki.
Aby cofnąć wszystkie wykonane
zmiany (usuwanie i edycje przekrojów), należy wcisnąć przycisk
Anuluj.
Po zakończeniu edycji przekroju
można wykonać naciskając przycisk Raport, dodatkowy
jednostronicowy raport, zawierający wszystkie parametry i charakterystyki
edytowanego przekroju. Przykład widoku takiego raportu pokazano poniżej:
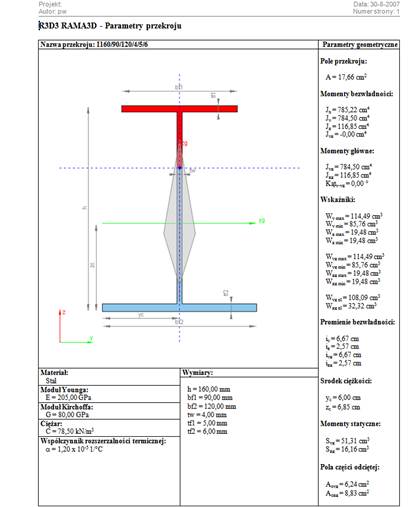
Rys. 4.10
Przykładowy raport z Edycji przekroju
 Edycji przekroju można
wykonać z
Edycji przekroju można
wykonać z  Managera przekrojów po
zaznaczeniu przekroju przewidzianego do edycji. Inną opcją wywołania okna
Managera przekrojów po
zaznaczeniu przekroju przewidzianego do edycji. Inną opcją wywołania okna
 Edycji przekroju jest
zaznaczenie pojedynczego pręta układu lub grupy prętów o takim samym przekroju
na ekranie graficznym
Edycji przekroju jest
zaznaczenie pojedynczego pręta układu lub grupy prętów o takim samym przekroju
na ekranie graficznym