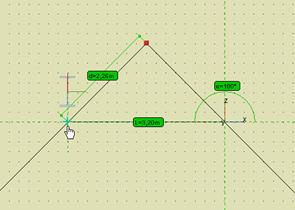
Tryb graficzny zadawania i modyfikacji układu w aktualnej wersji Ramy 3D rozbudowany został o następujące możliwości:
•Możliwość lokalizacji punktu przecięcia wprowadzanego pręta, równoległego do jednej z osi głównych, z innym, istniejącym prętem układu, leżącym w tej samej płaszczyźnie (w trybie płaskim i przestrzennym).
•Opcja bezpośredniego zadawania elementu o podanej długości w kierunku wskazanego wektora (w trybie płaskim i przestrzennym).
•Opcja przyciągania do pomocniczej linii pionowej i poziomej w trybie płaskim (bez konieczności włączania trybu „orto”).
Opcja pierwsza umożliwia np. wprowadzenie pręta poziomego między dwa dowolne pręty ukośne. Zaczynamy wprowadzanie elementu poziomego od dowolnego wskazanego punktu leżącego na prawym pręcie ukośnym. Z tego punktu program wystawia pionową i poziomą przerywaną linię pomocniczą. Następnie, przesuwając kursor poziomo w lewo w otoczeniu spodziewanego punktu, program znajduje punkt przecięcia poziomej linii pomocniczej z lewym prętem ukośnym, oznaczony niebieskim pionowym krzyżykiem. Kliknięcie w ten punkt spowoduje wrysowanie pręta poziomego dokładnie między dwa pręty ukośne. Punkt przyciągania oznaczony pionowym krzyżykiem ma wyższy priorytet niż punkt bliski i niższy priorytet niż punkt środkowy.
Analogicznie tego typu punkt można znaleźć w trybie przestrzennym (przy wyborze trybu „między węzłami”), a jedyną różnicą w stosunku do trybu płaskiego będzie to, że zamiast przerywanych linii pomocniczych równoległych do układu globalnego, w punkcie początkowym rysowanego pręta pojawi się kolorowy, przestrzenny układ współrzędnych równoległy do globalnego układu współrzędnych. Poniżej przedstawiono opisany przypadek dla trybu płaskiego i przestrzennego.
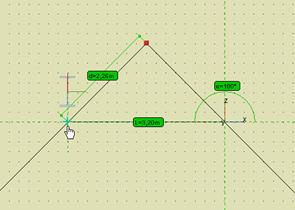
Rys. 3.41 Tryb płaski
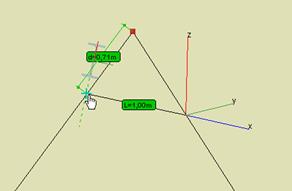
Rys. 3.42 Tryb przestrzenny
Opcja zadawania elementu o
podanej długości w kierunku wskazanego wektora działa również w trybie płaskim i
przestrzennym. Jest to funkcja dobrze znana z programów typu CAD, polegająca na
graficznym wskazaniu kierunku wektora, a następnie wpisaniu z klawiatury
długości pręta w tym kierunku
i zatwierdzeniu jej klawiszem
Enter. Kierunek wektora definiujemy, zaznaczając punkt początkowy
pręta i wskazując (bez potwierdzania) inny punkt charakterystyczny układu. Po
wpisaniu z klawiatury właściwej długości i potwierdzeniu klawiszem
Enter, w podanym kierunku zostanie wprowadzony pręt
o zadanej
długości. Funkcja zaczyna działać automatycznie bez jakiegokolwiek wywołania,
gdy po wskazaniu kierunku zaczniemy wpisywać wartość numeryczną z klawiatury. W
czasie wykorzystywania funkcji wprowadzania elementu w kierunku danego wektora
chwilowo wyłączone zostają wszystkie funkcje przyciągania do pozostałych punktów
charakterystycznych. Chwilowe wyłączenie przyciągania działa tak długo, jak
długo wpisujemy długość wprowadzanego elementu i po zaakceptowaniu wartości
klawiszem Enter zostaje ono ponownie przywrócone. Dowolny ruch
myszką w czasie wprowadzania długości pręta przerywa działanie funkcji i również
przywraca przyciąganie do punktów charakterystycznych. Ponieważ konsekwencją
wprowadzania pręta w kierunku wskazanego wektora z wyłączonym trybem
przyciągania jest to, że w przypadku gdy koniec pręta trafi dokładnie na dowolny
punkt na istniejącym elemencie, nie nastąpi połączenie obu prętów, trzeba
dokładnie rozważyć, jaki efekt chcemy osiągnąć. Wyjątek stanowi sytuacja, gdy
dokładnie w tej samej lokalizacji znajdzie się istniejący węzeł układu – wówczas
nastąpi ich automatyczne scalenie. Gdy chcemy, aby nowy pręt był połączony na
końcu z dowolnym punktem charakterystycznym istniejącego pręta – wykorzystujemy
punkty przyciągania z pominięciem trybu wprowadzania pręta
w kierunku
wskazanego wektora. Tryb wprowadzania prętów w kierunku wskazanego wektora jest
zawsze priorytetowy i szybszy w stosunku do pozostałych możliwości (np. od
chwilowej blokady kursora i wprowadzania danych na zakładce
Geometria). Przykład działania funkcji przedstawiono na rysunku
poniżej.
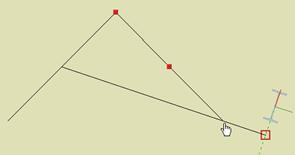
Rys. 3.43 Opcja zadawania elementu o podanej długości w kierunku wskazanego wektora
Opcja przyciągania do pionowej i
poziomej linii pomocniczej działa tylko
w trybie płaskim (tylko w tym trybie
rysowane są linie pomocnicze) i pozwala stale wykorzystywać tryb ortogonalny bez
konieczności jego ustawiania. Gdy włączona jest siatka punktów
pomocniczych, poruszanie się po liniach pomocniczych możliwe jest jedynie o skok
siatki w danym kierunku. Przy wyłączonej siatce po liniach pomocniczych możemy
poruszać się płynnie. Opcja ta umożliwia szybkie używanie trybu ortogonalnego,
przy jednoczesnym dostępie do możliwości rysowania w innym dowolnym kierunku.
Przy ustawionym trybie „orto”, możliwość jednoczesnego rysowania w dowolnym
kierunku jest niedostępna.
Funkcja zadawania elementu w kierunku wskazanego wektora może być wykorzystywana również przy definiowaniu wektora przesunięcia, odsunięcia, kopiowania oraz przy innych funkcjach edycyjnych, wymagających wskazania wektora lub osi.
Dodatkowym ułatwieniem w trybie
graficznym może również być włączenie podpowiedzi kontekstowych pojawiających
się przy kursorze myszki, które przy każdej funkcji graficznej na bieżąco podają
informację, czego program
w danej chwili oczekuje od użytkownika. Włączenia
podpowiedzi kontekstowych można dokonać w oknie  Ustawień, zaznaczając
znacznik Pokazuj podpowiedzi obok kursora. Przykłady działania
podpowiedzi kontekstowej pokazano przy omawianiu zadawania obciążeń
ruchomych.
Ustawień, zaznaczając
znacznik Pokazuj podpowiedzi obok kursora. Przykłady działania
podpowiedzi kontekstowej pokazano przy omawianiu zadawania obciążeń
ruchomych.