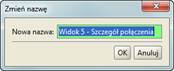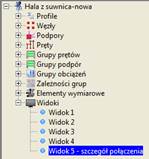Zapisywanie widoków i praca z widokami
Do modelu układu poza
elementami schematu statycznego, można wprowadzić również inne elementy, nie
mające wpływu na obliczenia statyczne, ale pamiętane w projekcie. Takimi
elementami są definiowane przez użytkownika widoki.
W celu ułatwienia pracy z
złożonymi konstrukcjami prętowymi oraz w przypadku potrzeby szybkiej
prezentacji wybranych fragmentów konstrukcji można w projekcie posługiwać się
zapisanymi w modelu widokami. Widok w programie określony jest przez kilka
podstawowych parametrów zapamiętywanych w chwili jego zapisywania w modelu,
takich jak: powiększenie, kąt widoku, przesunięcie, obrót, chwilowa blokada
ekranu i stan ukrycia prętów modelu. Utworzenie kilku podstawowych widoków w
projekcie pozwala na bardzo szybkie przełączanie się między nimi w trakcie pracy
lub prezentacji wprowadzonej konstrukcji.
Aby zapisać widok w programie,
należy w pierwszej kolejności ustawić jego pożądany wygląd za pomocą
podstawowych funkcji programu, takich jak: powiększenie, kąt widoku,
przesunięcie, obrót, chwilowa blokada ekranu i stan ukrycia prętów. Następnie
klikając na dowolnym punkcie ekranu graficznego prawym klawiszem myszki, z menu
kontekstowego wybieramy opcję  Zapisz widok. Inną
możliwością zapisania widoku jest (po jego ustawieniu) wybranie funkcji
Zapisz widok. Inną
możliwością zapisania widoku jest (po jego ustawieniu) wybranie funkcji  Zapisz widok z menu
górnego Widok. Po wywołaniu funkcji na ekranie zostanie wywołane
okienko dialogowe umożliwiające wpisanie charakterystycznej nazwy widoku
(domyślnie: Widok 1; Widok 2;…), po której dany widok będzie
identyfikowany w projekcie.
Zapisz widok z menu
górnego Widok. Po wywołaniu funkcji na ekranie zostanie wywołane
okienko dialogowe umożliwiające wpisanie charakterystycznej nazwy widoku
(domyślnie: Widok 1; Widok 2;…), po której dany widok będzie
identyfikowany w projekcie.
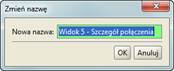
Rys. 3.17 Okienko
definiowania nazwy widoku
Po wpisaniu nazwy widoku, w
panelu „drzewa projektu” pojawi się gałąź Widoki, po rozwinięciu
której, będą widoczne nazwy widoków utworzonych w projekcie. W ramach jednego
projektu można utworzyć wiele widoków tworzonej konstrukcji.
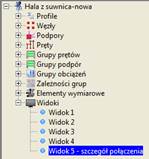
Rys. 3.18 Drzewo
projektu z zdefiniowanymi widokami
Przełączanie się między
zdefiniowanymi w projekcie widokami polega na kliknięciu na żądaną nazwę widoku
w „drzewie projektu”. Dla każdego widoku w „drzewie projektu” po kliknięciu na
nim prawym klawiszem myszki dostępne jest menu kontekstowe pozwalające na zmianę
nazwy widoku i jego usunięcie z projektu.

Rys. 3.19 Menu
kontekstowe prawego klawisza myszki dla widoku
Ustawienie wybranego w danej
chwili widoku powoduje, że jest on aktywny i pozwala na bieżącą dowolną
modyfikację układu. Po schowaniu „drzewa projektu” przełączanie widoków
można realizować z podręcznego, rozwijalnego menu, dostępnego pod odpowiednią
ikoną na dolnym panelu pomocy graficznych.

Rys. 3.20 Wybór
widoku z dolnego panelu pomocy graficznych
W przypadku gdy chcemy usunąć
wszystkie widoki z projektu, klikamy prawym klawiszem myszki w „drzewie
projektu” na głównej gałęzi Widoki i wybieramy opcję z menu
kontekstowego – Usuń.
 Zapisz widok. Inną
możliwością zapisania widoku jest (po jego ustawieniu) wybranie funkcji
Zapisz widok. Inną
możliwością zapisania widoku jest (po jego ustawieniu) wybranie funkcji  Zapisz widok z menu
górnego Widok. Po wywołaniu funkcji na ekranie zostanie wywołane
okienko dialogowe umożliwiające wpisanie charakterystycznej nazwy widoku
(domyślnie: Widok 1; Widok 2;…), po której dany widok będzie
identyfikowany w projekcie.
Zapisz widok z menu
górnego Widok. Po wywołaniu funkcji na ekranie zostanie wywołane
okienko dialogowe umożliwiające wpisanie charakterystycznej nazwy widoku
(domyślnie: Widok 1; Widok 2;…), po której dany widok będzie
identyfikowany w projekcie.