 na głównym pasku narzędziowym
(następną po ikonie obliczeń statycznych), lub przełączyć się na zakładkę
Wymiarowanie.
na głównym pasku narzędziowym
(następną po ikonie obliczeń statycznych), lub przełączyć się na zakładkę
Wymiarowanie. Po przeliczeniu statyki, zdefiniowaniu grup prętów/podpór i elementów wymiarowych oraz przypisaniu im odpowiednich typów wymiarowania, można przystąpić do wymiarowania zbiorczego całości układu. Dopóki statyka układu nie jest przeliczona, ikona wymiarowania zbiorczego i zakładka Wymiarowanie nie są aktywne w programie.
Aby włączyć obliczenia
wymiarowania zbiorczego, należy kliknąć odpowiednią ikonkę  na głównym pasku narzędziowym
(następną po ikonie obliczeń statycznych), lub przełączyć się na zakładkę
Wymiarowanie.
na głównym pasku narzędziowym
(następną po ikonie obliczeń statycznych), lub przełączyć się na zakładkę
Wymiarowanie.
Po tej operacji powinien pokazać się pasek postępu obliczeń informujący jakie elementy, pręty i podpory są kolejno wymiarowane:

Rys. 14.11 Pasek postępu przy wymiarowaniu zbiorczym
Naciśniecie przycisku Przerwij w trakcie obliczeń spowoduje przerwanie wymiarowania po skończeniu obliczeń dla ostatnio liczonego pręta lub elementu.
Między wymiarowaniem zbiorczym całego układu i indywidualnym, istnieje jedna podstawowa różnica. Wymiarowanie zbiorcze wykonywane jest we wszystkich punktach charakterystycznych pręta lub elementu, wybranych przez program, natomiast przy wymiarowaniu indywidualnym, użytkownik może dodatkowo wskazać punkty na pręcie lub elemencie, w których ma być dodatkowo sprawdzona nośność.
W przypadku wymiarowania zbiorczego układów prętowych dla których liczona jest obwiednia sił wewnętrznych, sprawdzenia nośności zostaną wykonane dla wartości maksymalnych i minimalnych obwiedni sił wewnętrznych i naprężeń, we wszystkich punktach charakterystycznych obwiedni danego pręta lub elementu.
W przypadku wymiarowania zbiorczego lub indywidualnego układów prętowych z cięgnami, dla których znane są jedynie wyniki dla wskazanych grup i kombinacji, wymiarowanie będzie przeprowadzone jedynie dla tej grupy lub kombinacji, która w danej chwili wybrana jest na zakładce Wyniki (której wyniki sił wewnętrznych w aktualnie widoczne są na ekranie graficznym). Wymiarowanie to również przeprowadzone będzie dla stałych w danym punkcie sił wewnętrznych, we wszystkich punktach charakterystycznych (dla danej grupy lub kombinacji) danego pręta lub elementu. Przy wyborze dodatkowego punktu wymiarowania użytkownika w wymiarowaniu indywidualnym, dla statyki liczonej jak dla cięgien, wszystkie obwiednie będą zawierać ten sam zestaw sił wewnętrznych wybranej grupy lub kombinacji.
Przy wymiarowaniu zbiorczym układów hybrydowych (wykonanych z różnych typów materiałów), których wszystkie pręty znalazły się w jednej grupie, lub układ podzielony został na grupy prętów bez zachowania podziału ze względu na typ materiału, program przed wykonaniem wymiarowania zapyta użytkownika czy ma automatycznie rozdzielić te grupy prętów na odrębne ze względu na materiał. Jeśli użytkownik wyrazi zgodę grupy te zostaną rozdzielone ze względu na materiał, zostaną im przypisane domyślne definicje typu wymiarowania i przekroje zostaną sprawdzone. W innym przypadku grupy hybrydowe zostaną pominięte przy wymiarowaniu.
Po wykonaniu całości obliczeń program przełączy się na zakładkę Wymiarowanie. Na głównym ekranie graficznym widzimy wówczas układ podzielony na pręty i elementy z przypisanymi do nich kolorowymi etykietami, zawierającymi wartość maksymalnego sprawdzenia dla danego pręta lub elementu. Na ekranie graficznym w trybie zakładki Wymiarowanie użytkownik może wskazać pojedynczy pręt nie wchodzący w skład elementu wymiarowego lub cały element wymiarowy. Nie może natomiast wskazać pojedynczego pręta będącego składnikiem elementu wymiarowego. Dla wskazanego pręta lub elementu z prawej strony okna, na zakładce wyświetlone zostaną wówczas wszystkie skrócone wyniki wymiarowania dla wskazanego obiektu. Dla zakładki Wymiarowanie tak jak dla pozostałych zakładek można zaznaczyć oknem przecinającym lub obejmującym część układu i ukryć zaznaczone pręty i elementy. Najeżdżając na dowolny pręt lub element kursorem myszki w tym trybie, wyświetli się tooltip informacyjny zawierający: numer pręta lub nazwę elementu, jego długość, opis modułu wymiarującego i użytej definicji typu wymiarowania, a także opis i wartość maksymalnego sprawdzenia.
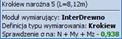
Rys. 14.12 Tooltip („chmurka”) z wymiarowania zbiorczego
W przypadku wystąpienia komunikatu z wymiarowania, zostanie on również podany w okienku informacyjnym.
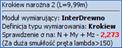
Rys. 14.13 Tooltip („chmurka”) z wymiarowania zbiorczego
z komunikatem o przekroczeniu smukłości
Zaznaczenie na ekranie graficznym, przy włączonej zakładce Wymiarowanie, pojedynczego węzła podporowego spowoduje wyświetlenie wyników wymiarowania dla danej podpory.
Widok okna głównego ekranu graficznego w trybie wymiarowania zbiorczego przedstawiono poniżej:
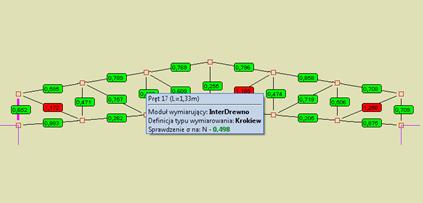
Rys. 14.14 Widok ekranu po wymiarowaniu zbiorczym dla stanu
granicznego nośności
Opis oznaczeń kolorowych etykiet sprawdzenia nośności pokazano poniżej:
|
|
Etykieta zielona |
Maksymalne sprawdzenie nośności pręta lub elementu nie przekracza jedności (wszystkie warunki spełnione). |
|
|
Etykieta czerwona |
Maksymalne sprawdzenie nośności pręta lub elementu przekracza wartość jeden (minimum jeden z warunków nie został spełniony). |
|
|
Etykieta żółta |
W czasie wymiarowania zbiorczego wystąpił dodatkowy komunikat o niespełnieniu jakiegoś warunku (najczęściej przekroczona smukłość pręta) lub komunikat o przyczynie braku wymiarowania.
|
|
|
Etykieta żółta - wartość i ramka etykiet na czerwono |
Dodatkowo przekroczony jeden z warunków nośności. |
|
|
Etykieta żółta - wartość i ramka etykiety na zielono |
Mimo komunikatu wszystkie warunki nośności spełnione. |
|
|
Etykieta żółta - wykrzyknik |
Brak wymiarowania wynikający z niespełnienia jakiegoś warunku (warunek opisany w tooltipie). |
|
|
Etykieta żółta - znak zapytania |
Użytkownik ustawił dla danego elementu opcję Brak wymiarowania.
|
|
|
Etykieta przezroczysta, wartość podkreślona w kolorze czarnym |
Maksymalna wartość powierzchni zbrojenia podłużnego dla pręta lub elementu wymiarowego. |
Przy wymiarowaniu zbiorczym
modułem  EuroŻelbet, użytkownik
może wskazywać na ekranie graficznym pręty i elementy wymiarowe, oraz
odpowiednią ich strefę, dla której będą podświetlone wyniki podłużnego zbrojenia
głównego na zakładce Wymiarowanie. Analogicznie wskazanie
danej strefy zbrojenia podłużnego na zakładce Wymiarowanie, będzie
powodować jej
EuroŻelbet, użytkownik
może wskazywać na ekranie graficznym pręty i elementy wymiarowe, oraz
odpowiednią ich strefę, dla której będą podświetlone wyniki podłużnego zbrojenia
głównego na zakładce Wymiarowanie. Analogicznie wskazanie
danej strefy zbrojenia podłużnego na zakładce Wymiarowanie, będzie
powodować jej
„zapalenie” na danym pręcie lub elemencie wymiarowym
układu.
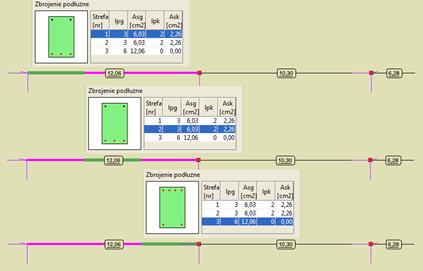
Rys. 14.15 Widok stref zbrojenia belki
Oprócz wyników na ekranie graficznym, użytkownik może wyświetlić skrócone wyniki wszystkich sprawdzeń na prawym panelu zakładki Wymiarowanie. W tym celu na ekranie graficznym klikamy na wybranym pręcie lub elemencie. Okno zakładki Wymiarowanie różni się nieznacznie w zależności od tego w jakim materiale zostało ono wykonane i odpowiada odpowiednim tabelom przedstawionym przy indywidualnym wymiarowaniu prętów. Przykładowy wygląd zakładki dla wymiarowania w drewnie, stali i żelbecie przedstawiono poniżej:

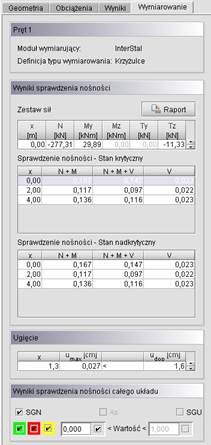
Rys. 14.16 Widok zakładki Wymiarowanie dla pręta
drewnianego i stalowego wg norm PN


Rys. 14.17 Widok zakładki Wymiarowanie dla pręta
stalowego i żelbetowego wg norm EN
W górnej części zakładki podano
nazwę i numer wymiarowanego pręta lub elementu, rodzaj użytego modułu
wymiarującego i użyty typ wymiarowania. Gdy dla elementu w trakcie wymiarowania,
wystąpi jakiś dodatkowy komunikat, jest on również wyświetlany w pierwszej
sekcji zakładki. Niżej w kolejnej części podane są siły wewnętrzne na które
przeprowadzone było wymiarowanie w poszczególnych punktach pręta lub elementu.
Wartości tych sił zmieniają się w zależności od tego który punkt wymiarowania na
pręcie lub elemencie wybierzemy w tabelkach poniżej. Tabelki wyników sprawdzenia
nośności w poszczególnych punktach dokładnie odpowiadają takim samym tabelą
omówionym w wymiarowaniu indywidualnym w modułach  InterStal,
InterStal,  InterDrewno,
InterDrewno,  EuroStal,
EuroStal,  EuroŻelbet,
EuroŻelbet,  EuroStopa i
EuroStopa i  EuroDrewno. Na górze omawianej
sekcji znajduje się dodatkowy przycisk Raport pozwalający przejść
do szczegółowego raportu z wymiarowania w formacie RTF. Jest to
taki sam raport jaki otrzymujemy na końcu wymiarowania indywidualnego w
poszczególnych modułach. Poniżej wyników sprawdzania nośności znajduje się
jednowierszowa tabelka sprawdzająca wartość obwiedni ugięcia pręta lub elementu
z ugięciem dopuszczalnym zdefiniowanym w definicji typu wymiarowania. Na samym
dole zakładki znajduje się sekcja Wyniki sprawdzania nośności całego
układu pozwalająca na filtrowanie wyników wyświetlanych na ekranie
graficznym. Trzy znaczniki w kolorach zielonym, czerwonym i żółtym włączają lub
wyłączają wyświetlanie etykiet o odpowiadających im kolorach dla poszczególnych
prętów i elementów. Pole edycyjne Pokaż wartości pozwala
użytkownikowi eliminować z wyświetlania na ekranie graficznym etykiety dla
których wartości maksymalnego sprawdzenia nośności nie przekroczą podanego
limitu.
EuroDrewno. Na górze omawianej
sekcji znajduje się dodatkowy przycisk Raport pozwalający przejść
do szczegółowego raportu z wymiarowania w formacie RTF. Jest to
taki sam raport jaki otrzymujemy na końcu wymiarowania indywidualnego w
poszczególnych modułach. Poniżej wyników sprawdzania nośności znajduje się
jednowierszowa tabelka sprawdzająca wartość obwiedni ugięcia pręta lub elementu
z ugięciem dopuszczalnym zdefiniowanym w definicji typu wymiarowania. Na samym
dole zakładki znajduje się sekcja Wyniki sprawdzania nośności całego
układu pozwalająca na filtrowanie wyników wyświetlanych na ekranie
graficznym. Trzy znaczniki w kolorach zielonym, czerwonym i żółtym włączają lub
wyłączają wyświetlanie etykiet o odpowiadających im kolorach dla poszczególnych
prętów i elementów. Pole edycyjne Pokaż wartości pozwala
użytkownikowi eliminować z wyświetlania na ekranie graficznym etykiety dla
których wartości maksymalnego sprawdzenia nośności nie przekroczą podanego
limitu.
Dla projektów w których nie zdefiniowano cięgien i nie wybrano obliczeń z ich uwzględnianiem oraz dla układów z cięgnami, wywołanie obliczeń statycznych lub wymiarowania zbiorczego za pomocą menu lub ikon paska narzędziowego zawsze niezależnie od sytuacji wywołuje ponowne wykonanie przeliczenia układu. Inaczej działają zakładki Wyniki i Wymiarowanie ich wybór uruchamia obliczenia tylko wówczas gdy wcześniej, w ramach danej sesji, nie wykonano odpowiednich obliczeń, lub gdy obliczenia te zostały wykonane, a w międzyczasie układ uległ istotnej z punktu obliczeniowego zmianie. Taka metodologia pozwala po obliczeniach przełączać się między zakładkami bez potrzeby ponownego przeliczania układu. Pozostała aktualna zasada że ikonkę (zakładkę) Wymiarowania można uruchomić jedynie w tym przypadku, gdy wcześniej zostały wykonane dla tego samego układu obliczenia statyczne. Aktualnie jedyna różnica miedzy obliczeniami dla zwykłych układów i układów zawierających cięgna polega na tym, że w przypadku wywoływania obliczeń statycznych dla cięgien pojawia się okno wyboru zestawów sił dla których mają być przeprowadzone obliczenia, a w przypadku pozostałych układów takiego okna nie ma i program bezpośrednio przechodzi do wykonania obliczeń.
W aktualnej wersji programu umożliwiono przy wymiarowaniu indywidualnym i zbiorczym ustalenie dla jakich zestawów sił ma być przeprowadzone wymiarowanie. W tym celu po uruchomieniu wymiarowania (zbiorczego lub indywidualnego) wyświetlane jest okno umożliwiające wybór elementów i zakresu sił do wymiarowania.
W przypadku układów, które nie zawierają cięgien użytkownik może wybrać wymiarowanie wszystkich (opcja domyślna) lub jednej wybranej obwiedni sił lub naprężeń. Alternatywą dla tego wyboru jest wymiarowanie jednej zaznaczonej kombinacji, ekstremum po kombinacjach lub dowolnej grupy lub sumy grup obciążeń zdefiniowanych w projekcie. Przy wyborze sumy grup do wymiarowania, użytkownik w oknie jak niżej, powinien zaznaczyć grupę lub sumę grup (kilka grup na raz zaznaczamy z klawiszem Shift lub Ctrl). Wybrane grupy, zaznaczone w oknie podświetlone są na niebiesko. W przypadku wymiarowania wybranej w oknie kombinacji, program uwzględnia współczynniki zdefiniowane dla tej kombinacji, a pomija współczynniki przypisane do poszczególnych grup obciążeń. Przy wybranej grupie lub sumie grup do wymiarowania nie są uwzględniane żadne współczynniki obciążenia, zarówno te przypisane do grup obciążeń (zdefiniowane w oknie Grup obciążeń), jak i te ustawiane w oknie definicji kombinacji.
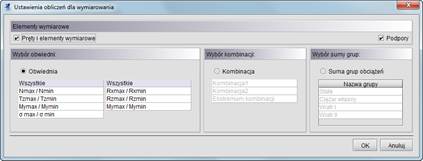
Rys. 14.18 Okno ustawienia obliczeń do wymiarowania
dla prętów i podpór
W przypadku gdy w projekcie nie będzie zdefiniowanych kombinacji, powyższe okno wyboru zostanie zawężone do widoku jak niżej:

Rys. 14.19 Okno ustawienia obliczeń do wymiarowania dla układów
bez kombinacji
Na skutek wyboru zestawu sił do wymiarowania, przy uruchomieniu obliczeń, odpowiedniemu ograniczeniu ulega także wybór zestawów sił, dla dodatkowo definiowanych punktów użytkownika, dostępnych w poszczególnych modułach wymiarujących, przy wymiarowaniu indywidualnym. To znaczy że jeśli przy wymiarowaniu indywidualnym wybierzemy np. wymiarowanie dla jakieś kombinacji lub sumy grup, to dla dodatkowych punktów wymiarowania użytkownika, zostanie ono przeprowadzone dla tej właśnie kombinacji lub sumy grup. Wyjątek tak jak dotychczas stanowi wymiarowanie domyślne na wszystkie obwiednie, gdzie dla dodatkowych punktów użytkownika możemy przeprowadzić również wymiarowanie na wszystkie obwiednie lub wybrać tylko jedną z nich. Takiego wyboru oczywiście nie będzie, gdy już na początku przy starcie obliczeń określimy, że wymiarowanie pojedynczego pręta lub kilku prętów ma być wykonane na jedną wybraną obwiednię.
W przypadku wymiarowania układów, które zwierają w swojej strukturze pręty typu cięgno, wybór zestawu sił ograniczony jest do jednej wskazanej kombinacji, ekstremum po kombinacjach lub jednej wskazanej grupy. W tym wypadku przy wymiarowaniu, współczynniki obciążenia uwzględniane są tak jak dla zwykłych układów opisanych powyżej. Ponieważ przy obliczaniu statyki układów z cięgnami, obwiednia nie jest liczona, nie jest też na nią wykonywane wymiarowanie. Inna sytuacja występuje przy wyborze wymiarowania dla grup obciążeń, przy liczeniu układów z cięgnami. W tym przypadku, wyniki obliczeń statycznych od zestawu sił, będącego sumą grup (jak w kombinacji) są zupełnie inne niż suma wyników sił wewnętrznych od grup, wchodzących w skład tego samego zestawu. Przy czym te ostatnie, dadzą nieprawdziwe wartości sił wewnętrznych. Stąd w programie nie ma możliwości wymiarowania układów z cięgnami, na siły wewnętrzne będące sumą sił z grup obciążeń a jedynie na siły dla jednej wybranej i zaznaczonej grupy. Zakres dostępnych wyborów przy wymiarowaniu układów z cięgnami pokazano w poniższych oknach dialogowych:
|
|
|
|
Rys. 14.20 Gdy w projekcie występują grupy i kombinacje obciążeń |
Rys. 14.21 Gdy w projekcie występują jedynie grupy obciążeń |
Wszystkie powyżej opisane opcje wyboru zestawów sił, wykonywane są zarówno przy wymiarowaniu indywidualnym jak i zbiorczym, przy starcie tego wymiarowania i obowiązują dla całego procesu obliczeń.
Po wykonaniu wymiarowania zbiorczego i przełączeniu programu na zakładkę Wymiarowanie istnieje obecnie możliwość przełączenia wyników na ekranie graficznym miedzy stanem granicznym nośności (SGN) i stanem granicznym użytkowania(SGU).
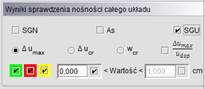
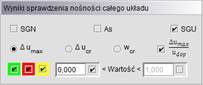
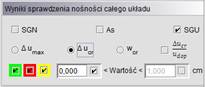
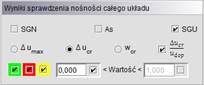
Rys. 14.22 Filtrowanie wyników dla stanu granicznego użytkowania
Przy włączonym SGN, wyniki wymiarowania zbiorczego prezentowane są tak jak dotychczas, natomiast przy włączeniu SGU na ekranie graficznym, w etykietach, prezentowane są dla każdego pręta i elementu wymiarowego, wartości maksymalnego ugięcia, podane bezwzględnie w centymetrach, lub względnie jako stosunek ugięcia rzeczywistego i dopuszczalnego. Sposób prezentacji wybierany jest odpowiednim przełącznikiem umax/udop. Etykieta zielona na prętach układu pokazuje wartość ugięcia, które nie przekroczyło wartości dopuszczalnej. Etykieta czerwona wartość ugięcia, która przekracza ugięcie dopuszczalne zdefiniowane w definicji typu wymiarowania. Etykieta żółta została zarezerwowana dla tych przypadków, dla których ugięcie lub sprawdzenie nośności nie mogło być przeprowadzone. Tak jak w przypadku sprawdzenia nośności, wyniki ugięć maksymalnych dla poszczególnych prętów można filtrować. Widok całego ekranu graficznego w tym trybie pokazano poniżej:
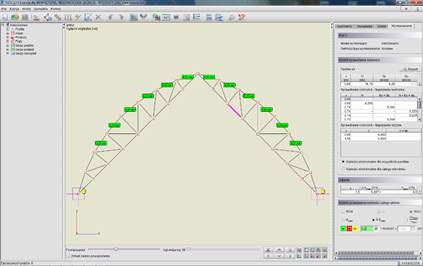
Rys. 14.23 Widok ekranu graficznego dla stanu granicznego użytkowania
Po najechaniu kursorem myszki na dowolny pręt lub element wymiarowy w „chmurce” zostanie pokazana informacja zawierająca pełne sprawdzenie ugięcia dopuszczalnego dla danego pręta lub elementu.
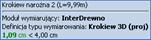
Rys. 14.24 Tooltip („chmurka”) dla stanu granicznego użytkowania