
W programie można korzystać z czterech podstawowych trybów przyciągania do punktów charakterystycznych są to: punkty siatki, węzły, punkty środkowe prętów i punkty bliskie prętów. Włączanie i wyłączanie punktów przyciągania odbywa się za pomocą czterech odpowiednich przycisków, umieszczonych po prawej stronie strzałki przywracania ekranu, poniżej obszaru roboczego lub z menu kontekstowego prawego klawisza myszki.

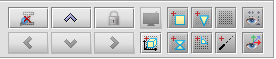
Rys. 3.29 Włączanie i wyłączanie punktów przyciągania
 Bliski
punkt przyciągania:
Bliski
punkt przyciągania:
Przy najechaniu kursorem myszki
na dowolny pręt wprowadzony do układu, rozpoznawany jest punkt na tym pręcie,
leżący najbliżej położenia kursora. Rozpoznanie takie odbywa się tylko w
otoczeniu danego pręta i sygnalizowane jest zmianą oznaczenia symbolu
przyciągania myszki na „szarą klepsydrę” (zwężenie klepsydry pokrywa się z
miejscem wskazanym na pręcie). Dodatkowo wówczas pojawia się chwilowa linia
wymiarowa w kolorze zielonym lokalizująca położenie wskazanego punktu na pręcie,
zawsze w stosunku do jego najbliższego węzła. Przesuwając kursorem myszki wzdłuż
pręta, automatycznie aktualizuje się wymiar lokalizujący dany punkt na pręcie. W
celu precyzyjnego ustawienia położenia wskazanego punktu na pręcie, ustawiamy
kursor myszki jak najbliżej potrzebnej lokalizacji a następnie precyzyjnie
ustawiamy jego lokalizację za pomocą strzałek na klawiaturze. Przy precyzyjnym
wskazywaniu położenia punktu na pręcie za pomocą kursorów, odległość zawsze
domierzana jest od tego samego węzła, niezależnie od tego czy jest ona mniejsza
czy większa od połowy długości pręta. Precyzja takiej lokalizacji punktu na
pręcie wynosi domyślnie 1cm, gdyż klikniecie na dowolnym kursorze klawiatury
zmienia położenie wskazanego punktu właśnie o 0.01m = 1 cm. W programie
przy wskazywaniu dokładnego położenia na pręcie za pomocą kursorów, występuje
możliwość szybkiego, chwilowego przełączenia dokładności domiaru na przeciwny
(np. z „cm” na „mm” i odwrotnie zależnie od ustawienia podstawowego) realizowana
przez jednoczesne użycie strzałek kursorów z wciśniętym klawiszem Ctrl.
Ustawienie precyzji śledzenia dla punktów przyciągania można zmienić w  Ustawienia programu – Dokładność
śledzenia pkt. przyciągania z 1 cm na 1mm i odwrotnie. Akceptacja
wybranej lokalizacji może odbywać się w dwojaki sposób: w przypadku precyzyjnego
wskazania kursorem myszki - przez naciśnięcie lewego klawisza myszki (ryzykujemy
tu utratę lokalizacji przez przypadkowe poruszenie myszką) lub bardziej zalecane
w dowolnym przypadku – potwierdzenie lokalizacji przez wciśnięcie klawisza
Enter.
Ustawienia programu – Dokładność
śledzenia pkt. przyciągania z 1 cm na 1mm i odwrotnie. Akceptacja
wybranej lokalizacji może odbywać się w dwojaki sposób: w przypadku precyzyjnego
wskazania kursorem myszki - przez naciśnięcie lewego klawisza myszki (ryzykujemy
tu utratę lokalizacji przez przypadkowe poruszenie myszką) lub bardziej zalecane
w dowolnym przypadku – potwierdzenie lokalizacji przez wciśnięcie klawisza
Enter.
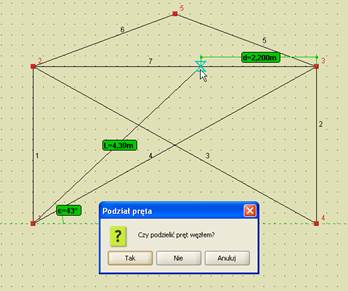
Rys. 3.30 Bliski punkt przyciągania na pręcie
Odmianą punktu - bliski o wyższym priorytecie, jest punkt przyciągania – przecięcie. Tryb ten włączany jest łącznie z trybem bliski i dotyczy punktu przyciągania, będącego punktem przecięcia dwóch prętów leżących w płaszczyźnie „xz”. Jego wybór sygnalizowany jest zmianą symbolu przyciągania na krzyżyk przecinający się w punkcie przecięcia dwóch prętów (nie dotyczy to poziornego punktu przecięcia). Przy wyborze lokalizacji w tego typu punkcie, należy pamiętać że ewentualne rozcięcie węzłem pręta istniejącego będzie dotyczyło tylko jednego pręta z krzyżujących się – tego dla którego podana jest lokalizacja położenia wskazanego punktu, względem węzła początkowego.
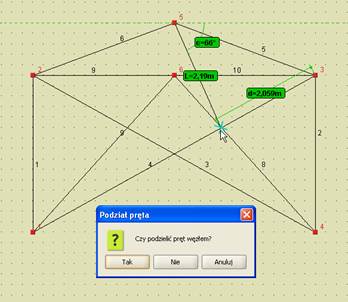
Rys. 3.31 Punkt przecięcia jako punkt przyciągania
Jeszcze inną odmianą punktu - bliski jest przyciąganie do wszystkich punktów charakterystycznych (punktów początkowych i końcowych) zadanych obciążeń skupionych, ciągłych i ruchomych (uruchamiane są w programie przyciskiem, łącznie z bliskim punktem charakterystycznym). Punkt przyciągania do początku lub końca obciążenia ciągłego lub punktu przyłożenia obciążenia skupionego oznaczony jest odrębnym symbolem pokazanym na rysunku poniżej:
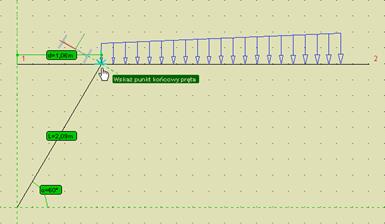
Rys. 3.32 Punkt przyłożenia obciążenia jako punkt przyciągania
Priorytet przyciągania do punktu charakterystycznego obciążenia jest wyższy od bliskiego punktu charakterystycznego i niższy od wszystkich pozostałych. Funkcja przyciągania do punktów charakterystycznych obciążenia jest aktywna tylko wówczas gdy dane obciążenie jest widoczne na ekranie monitora. Opcja ta działa w trybie wprowadzania elementów oraz w trybie pomiaru odległości.
 Środkowy punkt
przyciągania:
Środkowy punkt
przyciągania:
Przy najechaniu kursorem myszki w pobliże środka pręta, program rozpoznaje to położenie, sygnalizowane zmianą symbolu przyciągania na trójkąt (środek trójkąta pokrywa się z środkiem pręta). Akceptacja wskazanej lokalizacji odbywa się przez wciśnięcie lewego przycisku myszki lub naciśnięcie przycisku Enter na klawiaturze.
Po wybraniu przez użytkownika właściwego punktu przyciągania na pręcie (poza jego węzłami końcowymi), pojawia się dodatkowe pytanie: czy we wskazanej lokalizacji ma nastąpić podział istniejącego pręta węzłem czy nie. W przypadku wyboru braku akceptacji dla podziału pręta, nowy element będzie wprowadzany od lub do wskazanej lokalizacji bez połączenia z prętem na którym wybrano punkt przyciągania.
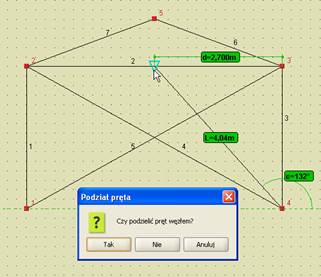
Rys. 3.33 Środkowy punkt przyciągania
Punkty przyciągania: bliski i środkowy mogą być wykorzystane do wprowadzania punktu początkowego nowo wprowadzonego elementu, jego punktu końcowego lub obu na raz. Umożliwia to np. wprowadzanie elementu między środkami dwóch prętów, z automatycznym ich podziałem (lub nie) i połączeniem z nowym elementem. Wycofanie się z operacji klawiszem Esc, w trakcie wprowadzania takiego elementu, spowoduje powrót do sytuacji wyjściowej z przed podziału pręta istniejącego. Należy również pamiętać, że w przypadku wskazania punktu przyciągania na pręcie, może nastąpić podział tego pręta na dwa i obowiązują tu reguły takie jak przy zwykłym podziale pręta (zachowanie podzielonych obciążeń, przekroju układu lokalnego itp.). O tym czy nastąpi podział pręta czy nie, decyduje użytkownik wciskając odpowiedni przycisk w oknie komunikatu (na rys. jak wyżej). Należy pamiętać również o tym, że komunikat taki pojawi się tylko wówczas gdy wskażemy punkt leżący na pręcie i nie będzie to żaden z węzłów końcowych tego pręta (wówczas niezależnie od oznaczenia pkt. przyciągania, wykonywane jest przyciąganie do węzła).
 Prostopadły punkt
przyciągania:
Prostopadły punkt
przyciągania:
W
płaskim trybie wprowadzania elementów na płaszczyźnie „xz”, dodano możliwość
wykorzystania kolejnego, „prostopadłego” punktu przyciągania. Na ekranie
graficznym, znalezienie punktu prostopadłego sygnalizowane jest wyświetleniem
odpowiedniej ikony, złożonej z dwóch prostopadłych linii i kąta oraz
wyświetleniem domiaru do wskazanego punktu. Włączenie lub wyłączenie tego trybu
odbywa się tak jak dla pozostałych punktów charakterystycznych, za pomocą
odpowiedniej ikonki usytuowanej obok strzałek przełączania widoków  lub z podręcznego menu kontekstowego prawego
klawisza myszki (Przyciąganie). Prostopadły punkt przyciągania
działa analogicznie jak przyciąganie do punktu środkowego, lecz ma niższy od
niego priorytet (tzn. w przypadku gdy punkt prostopadły i środkowy
pokrywają się – program w pierwszej kolejności odnajdzie punkt środkowy).
lub z podręcznego menu kontekstowego prawego
klawisza myszki (Przyciąganie). Prostopadły punkt przyciągania
działa analogicznie jak przyciąganie do punktu środkowego, lecz ma niższy od
niego priorytet (tzn. w przypadku gdy punkt prostopadły i środkowy
pokrywają się – program w pierwszej kolejności odnajdzie punkt środkowy).
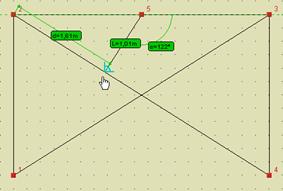
Rys. 3.34 Prostopadły punkt przyciągania
Wszystkie wykorzystywane w programie punkty przyciągania mają ustawiony odpowiedni priorytet, decydujący o kolejności znajdowania właściwego punktu, w przypadku gdy w otoczeniu kursora myszki znajduje się kilka różnych punktów charakterystycznych. I tak w kolejności od największego do najmniejszego priorytetu są to: koniec, środek, prostopadły, przecięcie, bliski, siatka.
Punkty charakterystyczne przyciągania są również rozpoznawane przy wskazywaniu punktu (np. w generatorach) oraz dla innych funkcji przy wskazywaniu wektora (np. przy przesuwaniu węzłów/prętów).