
Wygląd okna programu przedstawiony jest na rysunku 2.1.

Rys. 2.1 Główne okno programu
W głównej części okna znajduje się pole używane do prezentacji oraz wprowadzania układu. Po prawej stronie znajdują się trzy zakładki Geometria, Obciążenia, Wyniki, zawierające elementy pomocnicze dla poszczególnych funkcji programu. Poniżej suwaki do regulacji powiększenia oraz przycisk powrotu do początkowego ustawienia i blokowania widoku układu.
Z lewej strony na krawędzi okna programu dostępny jest rozwijalny panel zawierający aktualną strukturę tworzonego lub edytowanego projektu w postaci „drzewa projektu”. Kliknięcie na dowolnym: pręcie, węźle lub podporze w drzewie podświetla ten element w graficznej strukturze projektu i odwrotnie, wskazanie pręta, węzła lub podpory na ekranie graficznym, przy jednocześnie naciśniętym przycisku Ctrl, powoduje przełączenie na odpowiedni element w drzewie projektu. Pręty wyświetlane są kolejno w drzewie projektu, wg numeracji w poszczególnych grupach prętów. Łapiąc za prawą krawędź okna w którym wyświetlane jest „drzewo projektu” możemy je dowolnie poszerzać lub zawężać. Malutkie strzałki skierowane w prawo i lewo na tej krawędzi pozwalają na jego całkowite schowanie lub rozwinięcie. Ostatnie ustawienie drzewa zapamiętywane jest w programie. Analogiczne operacje można wykonać na prawym panelu zakładek.
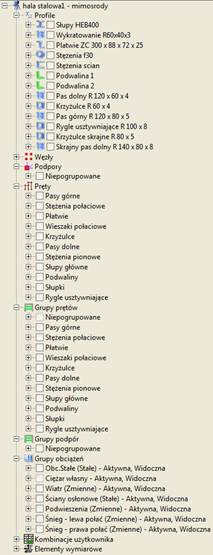
Rys. 2.2 Drzewo projektu
Struktura „drzewa projektu” może składać się z następujących głównych grup danych: profile, węzły, podpory (wraz z obciążeniami), pręty (wraz z obciążeniami), grupy prętów, grupy obciążeń, tablica zależności, kombinacje użytkownika, elementy wymiarowe, widoki i wymiary. Gdy któraś grupa danych (np. zależności obciążeń lub kombinacje) nie występuje w projekcie, cała grupa może być pominięta w przedstawionej strukturze projektu. Elementy w „drzewie projektu” układane są kolejno tak jak zostały wprowadzone do projektu, a w przypadku elementów numerowanych takich jak pręty lub węzły ułożone są zgodnie z kolejnością nadanych numerów. W przypadku występowania grup prętów, wszystkie pręty projektu w pierwszej kolejności podzielone są na grupy a następnie w każdej grupie ułożone zgodnie z ich numeracją. Każda grupa danych jest rozwijalna i zawiera zagnieżdżoną strukturę wewnętrzną, w której użytkownik może znaleźć wszystkie dane wprowadzone do projektu.
Klikając w „drzewie” projektu odpowiednie pole znacznika przed nazwą grupy, pręta, węzła lub elementu, możemy bezpośrednio wyselekcjonować następujące elementy:
•Pojedynczy węzeł układu, wybrany węzeł podporowy lub wybrane grupy podpór.
•Wszystkie obciążenia wchodzące w skład danej grupy obciążeń.
•Wszystkie pręty wchodzące w skład danej grupy prętów lub jej pojedynczy pręt.
•Wszystkie pręty elementów wymiarowych w poszczególnych grupach prętów.
•Pręty wybranych (jednego lub więcej) elementów wymiarowych.
•Wybrany typ wprowadzonych do projektu wymiarów: poziomych, pionowych lub równoległych.
Poszczególne selekcje można ze sobą łączyć, pamiętając że selekcja elementu nadrzędnego w drzewie powoduje wybór wszystkich obiektów podrzędnych, a zaznaczenie obiektu podrzędnego powoduje szare (niepełne) zaznaczenie obiektu nadrzędnego.
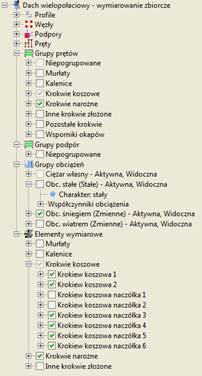
Rys. 2.3 Selekcja grup z poziomu drzewa projektu
Na górze ekranu znajduje się menu oraz pasek narzędzi zawierający przyciski najczęściej wykonywanych funkcji w programie. Ikony paska można powiększać lub zmniejszać wciskając niewielki przycisk ze strzałką i +/-, znajdujący się w prawym górnym rogu ekranu. Na dole ekranu znajduje się pasek stanu przekazujący informacje podczas działania programu.
Ikony znajdujące się na głównym pasku narzędzi:
|
|
Usunięcie aktualnego projektu i stworzenie nowego, pustego projektu |
|
|
Wczytywanie projektu z dysku |
|
|
Zapis projektu na dysk |
|
|
Generuje główny raport projektu ze statyki |
|
|
Generuje główny raport projektu z wymiarowania zbiorczego |
|
|
Generuje raport z aktualnego widoku graficznego |
|
|
Wprowadza do układu pręty o węzłach sztywnych |
|
|
Wprowadza do układu pręty o węzłach przegubowych |
|
|
Kopiowanie wielokrotne elementów |
|
|
Dodawanie obciążeń ciągłych na pręcie |
|
|
Dodawanie sił skupionych na pręcie |
|
|
Dodawanie momentów skupionych na pręcie |
|
|
Dodanie obciążenia w postaci podgrzania pręta |
|
|
Dodanie obciążenia w postaci różnicy temperatur na pręcie |
|
|
Dodawanie sił skupionych węzłowych |
|
|
Dodanie obciążenia w postaci osiadania podpory |
|
|
Dodanie obciążenia w postaci obrotu podpory |
|
|
Dzielenie prętów węzłami |
|
|
Wstawianie wymiarów |
|
|
Usunięcie zaznaczonych elementów |
|
|
Cofanie ostatniej operacji |
|
|
Ponowne wykonanie cofniętej operacji |
|
|
Zaznaczenie wszystkich prętów |
|
|
Odwrócenie zaznaczenia prętów |
|
|
Usunięcie zaznaczenia prętów |
|
|
Filtrowanie elementów projektu |
|
|
Uruchomienie generatora ram prostokątnych |
|
|
Uruchomienie generatora łuków |
|
|
Uruchamianie generatora kratownic płaskich |
|
|
Uruchamianie generatora wiązarów drewnianych |
|
|
Uruchomienie menagera i edytora przekrojów |
|
|
Wyświetlenie zaawansowanego podglądu 3D |
|
|
Okno zależności grup obciążeń i kombinacji |
|
|
Okno definicji grup obciążeń |
|
|
Uruchamianie obliczeń statycznych |
|
|
Wymiarowanie zbiorcze |
|
|
Ustawienia programu |
|
|
Pomoc kontekstowa |
Wszystkie ikonki górnego paska narzędziowego zawierające w prawym dolnym narożniku białą trójkątną strzałkę są ikonami zwielokrotnionego wyboru, umożliwiającą wybór jednej z kilku dostępnych opcji z dodatkowego menu dostępnego po najechaniu i przytrzymaniu lewego klawisza myszki na danej ikonie. Ikony tego typu to: opcje raportu, typu pręta, wyboru obciążenia, opcji zaznaczania i wyboru generatora.
Ikony wielokrotnego wyboru:
|
Raporty:
|
Typ pręta: |
|
|
|
|
Obciążenia:
|
Zaznaczanie: |
|
|
|
|
Generatory: | |
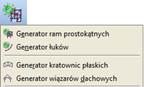
Menu górne zawiera po rozwinięciu następujące funkcje programu:
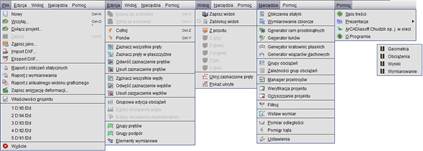
Rys. 2.4 Menu górne programu
W programie działają następujące skróty klawiszowe:
|
Ctrl-N Nowy... Ctrl-O Wczytaj... Ctrl-S Zapisz Ctrl-A Zaznacz wszystko Ctrl-Z Cofnij Ctrl-Y Ponów Ctrl-C Kopiuj do schowka Ctrl-V Wklej ze schowka Alt-D Włącza tryb dodawania elementów |
Oprócz powyższych skrótów w programie występuje kilka bardzo ważnych funkcji dostępnych za pomocą kombinacji działań przycisków klawiatury i klawiszy myszki:
•LKM (lewy klawisz myszki) – zaznacza pojedynczy wskazany obiekt.
•Shift –przytrzymany w trybie wprowadzania elementu chwilowo włącza lub wyłącza tryb „orto”.
•Shift + LKM – zaznacza kolejno wskazywane obiekty.
•Ctrl + LKM (klikniecie) – pokazuje wskazany obiekt w drzewie projektu.
•Ctrl + LKM (ciągnięcie) – zaznaczanie obiektów oknem przecinającym lub obejmującym a także grupowe zaznaczanie grup w oknie zależności grup obciążeń.
•Ctrl + Shift + LKM (ciągnięcie) – odznaczanie zaznaczonych obiektów oknem przecinającym lub obejmującym.
•Ctrl + kursory – w trybie śledzenia przełącza dokładność podanego domiaru z „cm” na „mm” i odwrotnie.
•PKM (prawy klawisz myszki) – w trybie wprowadzania elementu, powoduje chwilową blokadę kursora, kolejne kliknięcie powoduje zwolnienie blokady.
•PKM (ciągnięcie) – przesuwanie układu.
•ESC – w trybie działania funkcji – szybkie wyjście z funkcji.
•ESC - szybkie odznaczenie zaznaczonych elementów.
•Shift + Klawisze kursorów – przesuwają aktualny widok układu we wskazanych kierunkach.
•Klawisze kursorów – w trybie wprowadzanie elementu z wykorzystaniem przyciągania (zwłaszcza dla punktu „bliski”) pozwalają na precyzyjne ustawienie położenia na pręcie z dokładnością do 1mm lub 1cm.
•Rolka myszki - zoomowanie na centralny punkt układu.
O ile nie jest zaznaczone inaczej skróty LKM i PKM oznaczają pojedyncze kliknięcie lewego lub prawego klawisza myszki. Ciągnięcie polega na wciśnięciu lewego lub prawego klawisza myszki i jej przesuwanie.
Szczegółowe dane związane z operacjami na prętach, węzłach i podporach umieszczono na zakładce Geometria. Pozostałe zakładki to Obciążenia i Wyniki. Na zakładce Obciążenia wprowadzane i edytowane są wartości obciążeń prętowych i węzłowych. Zakładka Wyniki zawiera funkcje dotyczące prezentacji wyników obliczeń na ekranie. Zawartość poszczególnych zakładek programu przedstawiona jest na rysunku poniżej:
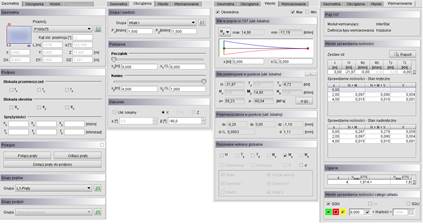
Rys. 2.5 Zakładki programu