Opcje dla swobodnie konstruowalnych okien (wariant 4)): okno dialogowe Makro Okno
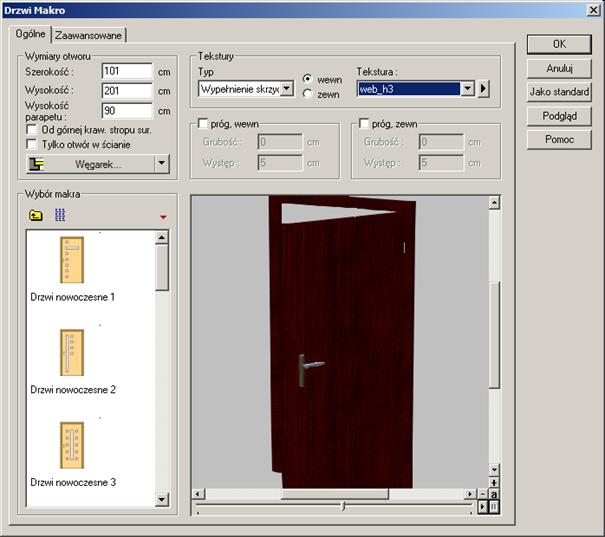
Okno to jest dostępne po podwójnym kliknięciu na okno typu
Makro Okno w trybie konstrukcji lub poprzez prawe kliknięcie na ikonie  Ikona ta jest częścią składową
przełącznika wariantów okien.
Ikona ta jest częścią składową
przełącznika wariantów okien.
Od wersji ArCon+ 6.0 wybór okien został poszerzony o kilka okien Makro. Jednak własne konstrukcje okien mogą być tworzone jedynie poprzez moduł dodatkowy „Projektant okien”, co jest zawarte standardowo w pakiecie od wersji ArCon+ 6.5.
9.20.6.4.4.1 Zakładka „Ogólne”
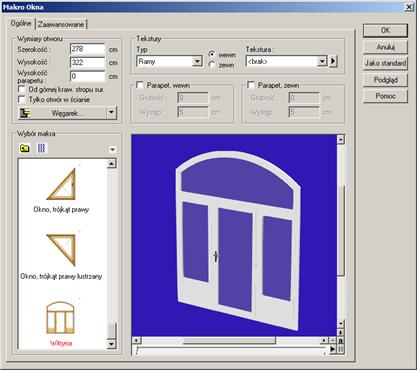
9.20.6.4.4.1.1 Obszar „Wymiary otworu”
Można podać tu szerokość i wysokość otworu okiennego. Istniejące ewentualnie ścięcia lub węgarki będą odpowiednio uwzględnione. Jeśli wybrane Makro Okno nie posiada dodatkowych wymiarów Wysokość i Szerokość funkcja ta nie jest dostępna.
Wysokość parapetu może być mierzona zależnie od opcji od górnej krawędzi stropu surowego (OK FFB) albo od górnej krawędzi podłogi wykończonej albo od górnej krawędzi stropu surowego (OK Rohdecke).
Za pomocą opcji Twórz tylko otwór w ścianie można wyłączyć lub włączyć tworzenie wszystkich składników okna. Parapety w razie potrzeby można również wyłączyć.
Ikona Węgarek... otwiera okno dialogowe Węgarek, w którym można podać wewnętrzny i zewnętrzny węgarek jak również głębokość węgarka w oknie. Opis tego okna dialogowego znajduje się w rozdziale „Węgarki dla swobodnie konstruowalnych okien” w podręczniku ArCon. Dla samych przebić w ścianach nie istnieje możliwość definicji węgarków.
9.20.6.4.4.1.2 Obszar „Wybór Makro Okna”
Makro Okno wybrać można poprzez zwykłe kliknięcie lewym klawiszem myszki. Jeśli istnieją podkatalogi okien, można rozwinąć je podwójnym kliknięciem.
Za pomocą ikonki  można przejść z podkatalogu do
katalogu wyżej. Katalog <Katalog ArCon
9>\Program\Standard\Okna\Makros\ stanowi najwyższy poziom hierarchii
plików.
można przejść z podkatalogu do
katalogu wyżej. Katalog <Katalog ArCon
9>\Program\Standard\Okna\Makros\ stanowi najwyższy poziom hierarchii
plików.
Rodzaj prezentacji dostępnych Makro Okno można przełączać z
dużych symboli na małe symbole za pomocą ikon  .
.
9.20.6.4.4.1.3 Obszar „Tekstury”
Można tutaj określić kolejno dla wewnętrznej i zewnętrznej strony tekstury ram okiennych, ram skrzydeł, wypełnienia skrzydeł, szczeblinek i parapetów okien.
W tym celu należy wybrać jako Typ elementu element do zmiany i wybrać spośród opcji wewnątrz i zewnątrz.
Na koniec pod Tekstura można wybrać albo jedną z załadowanych już tekstur albo ikonką ... przeszukać Katalog tekstur ArCona.
9.20.6.4.4.1.4 Obszary „Parapet wewnątrz” i „Parapet na zewnątrz”
Można tutaj osobno dla wewnętrznej i zewnętrznej strony włączać i wyłączać parapet okienny. Oprócz tego można dla parapetów określić Grubość i Nadwieszenie względem ściany.
grubość parapetu może przyjmować zarówno wartości ujemne jak i dodatnie. Odpowiednio parapet okna zostanie wykonstruowany w kierunku od wysokości parapetu do grubości okna albo do wewnątrz poniżej położonego muru. Wymiary otworu i wysokość parapetu pozostają przy tym niezmienione.
9.20.6.4.4.2 Zakładka „Zaawansowane”
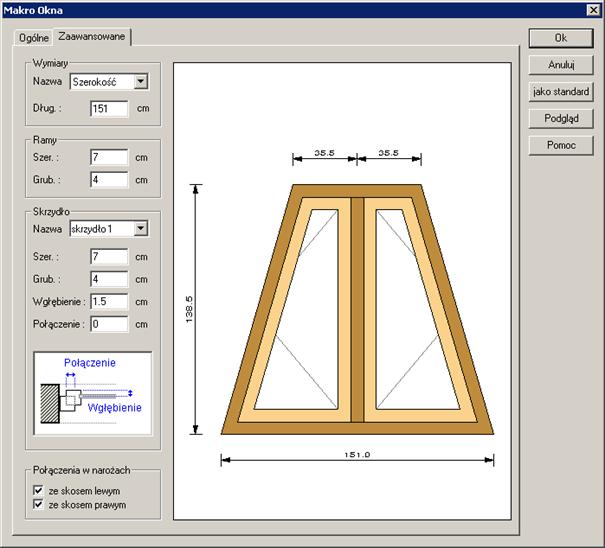
9.20.6.4.4.2.1 Obszar „Wymiary”
Z listy Nazwa należy wybrać wymiar i zmienić odpowiednio wartość w polu Długość. Po wybraniu automatycznie zostanie wybrany na podglądzie okna odpowiedni wymiar. Wymiary o takich samych nazwach są traktowane jak jeden wymiar i mogą być dopasowane za pomocą jednej wartości.
Wymiar można wskazać również bezpośrednio w oknie podglądu okna za pomocą lewego klawisza myszki. Po kliknięciu w polu Nazwa automatycznie zostanie wybrany odpowiedni wymiar i wprowadzona bieżąca wartość w polu edycyjnym Długość. Poprzez podwójne kliknięcie wywołać można okno dialogowe do wprowadzania wartości.
9.20.6.4.4.2.2 Obszar „Ramy”
Można tutaj dokonać zmiany Szerokości i Grubości ram okiennych. Nie ma to wpływu na szerokość i grubość słupków i belek.
9.20.6.4.4.2.3 Obszar „Skrzydło”
Po wybraniu w polu Nazwa skrzydła w odpowiednich polach edycyjnych można zmienić ustawienia skrzydeł. Można dopasować Szerokość, Grubość, Połączenie i Wgłębienie dla każdego skrzydła. Po dokonaniu wyboru na podglądzie zostanie zaznaczone automatycznie odpowiednie skrzydło.
Skrzydło można też wybrać bezpośrednio na podglądzie okna klikając lewym klawiszem myszy. W polu Nazwa automatycznie zostanie wybrane odpowiednie skrzydło i podany w polu Szerokość bieżący wymiar.
9.20.6.4.4.2.4 Obszar „Połączenia w narożach okien”
Można tutaj osobno dla lewo i prawo określić, czy mają zostać wykonstruowane skosy.
9.20.6.4.4.2.5 Prezentacja okna w zakładce „Zaawansowane”
W obszarze podglądu okna można:
• Wybierać wymiary i bezpośrednio je edytować.
• Wybierać skrzydła i zmieniać ich cechy.
• Tworzyć szczeblinki, modyfikować je i usuwać (menu kontekstowe).
• Przesuwać obiekty okucia, obracać i wymieniać.
• Uzupełniać składniki ramy.
9.20.6.4.4.2.6 Menu kontekstowe wybranego skrzydła
Po kliknięciu prawym klawiszem myszy na powierzchni szkła skrzydła okiennego powoduje wywołanie menu kontekstowego. Do dyspozycji są następujące polecenia menu:

9.20.6.4.4.2.6.1 Pozycja menu kontekstowego „Zmiana ustawień skrzydła...”
Ta pozycja menu otwiera okno dialogowe do edycji specjalnych parametrów skrzydła, których nie można zmienić w oknie dialogowym Makro Okno.
Dla skrzydeł typu Dowolny łuk i Półokrąg ukazuje się następujące okno dialogowe:
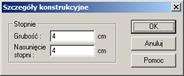
Dla typów skrzydeł Ostrołuk i Pół-ostrołuk można dodatkowo zmienić następujące parametry:
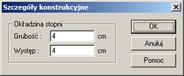
Dla skrzydeł innego typu można zmienić inne ustawienia.
9.20.6.4.4.2.7 Menu kontekstowe dla szczeblinek
Aby dostać się do funkcji dla szczeblinek należy kliknąć prawym klawiszem myszy na szybie skrzydła. Do dyspozycji są następujące polecenia menu:
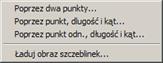
9.20.6.4.4.2.7.1 Pozycja menu kontekstowego „Nowe szczeblinki (dwa punkty)...”
To polecenie otwiera okno dialogowe, w którym można zdefiniować numerycznie nowe szczeblinki poprzez dwa punkty.

9.20.6.4.4.2.7.2 Pozycja menu kontekstowego „Nowe szczeblinki (Punkt + długość, kąt..)”
To polecenie menu otwiera okno dialogowe, w którym można zdefiniować numerycznie nowe szczeblinki poprzez punkt, jak również podanie długości i kąta.

9.20.6.4.4.2.7.3 Pozycja menu kontekstowego „Ładuj szczeblinki...”
To polecenie otwiera okno dialogowe, za pomocą którego można załadować układ szczeblinek z katalogu szczeblinek. Istniejące już szczeblinki podczas tej procedury zostaną usunięte.
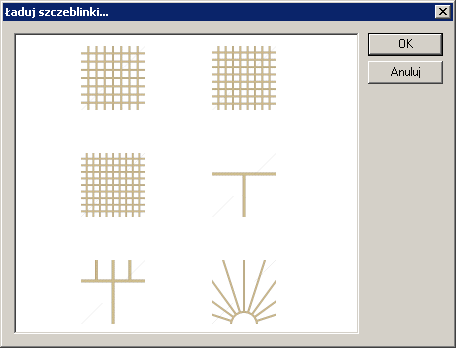
9.20.6.4.4.2.8 Menu kontekstowe „Wszystkie szczeblinki”
Dostępne są w nim dwa podmenu Usuń i Właściwości...

To polecenie usuwa wszystkie istniejące szczeblinki skrzydła okiennego.
9.20.6.4.4.2.8.1 Pozycja menu kontekstowego „Właściwości...”
To menu otwiera okno dialogowe zmiany właściwości wszystkich szczeblinek skrzydła.
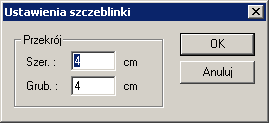
9.20.6.4.4.2.9 Menu kontekstowe wybranej szczeblinki
Jeśli w skrzydle znajdują się już szczeblinki, można wybierać je pojedynczo. Po wybraniu kliknięciem prawego klawisza myszy można wywołać specjalne menu kontekstowe. Menu wybranej pojedynczo szczeblinki zawiera następujące pozycje:

9.20.6.4.4.2.9.1 Pozycja menu kontekstowego „Przesuń...”
To polecenie otwiera okno dialogowe do przesuwania wybranej szczeblinki. Można przy tym wybrać spośród kilku rodzajów przesuwania:
• względnie
Szczeblinka przesuwana jest względem jej aktualnej pozycji.
• bezwzględnie (wzgl. skrzydła)
Za pomocą tej opcji można określić docelową pozycję szczeblinki poprzez bezwzględną wartość odległości od lewego, dolnego narożnika skrzydła.
• bezwzględnie (wzgl. szyby)
Za pomocą tej możliwości oczekiwana pozycja szczeblinki jest podawana jako wartość bezwzględna odległości do lewego dolnego narożnika otworu szyby skrzydła.

9.20.6.4.4.2.9.2 Pozycja menu kontekstowego „Przedłuż...”
To polecenie otwiera okno dialogowe do przedłużania wybranej szczeblinki. Podać można wartość przedłużenia szczeblinki na początku i na końcu. Jeśli szczeblinka jest za długa, zostanie automatycznie dopasowana do krawędzi otworu światła szyby.
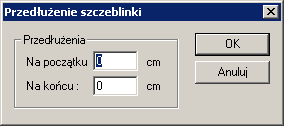
9.20.6.4.4.2.9.3 Pozycja menu kontekstowego „Obróć...”
To polecenie otwiera okno dialogowe do obracania wybranej szczeblinki.
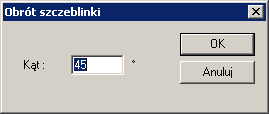
9.20.6.4.4.2.9.4 Pozycja menu kontekstowego „Usuń”
To polecenie menu usuwa wybraną szczeblinkę.
9.20.6.4.4.2.9.5 Pozycja menu kontekstowego „Dopasuj”
Po wydaniu tego polecenia należy wybrać drugą szczeblinkę, do której zostanie dopasowana pierwsza szczeblinka. Polecenie jest używane przykładowo do ustawienia szczeblinki tak jak w innym skrzydle. Dopasowywane będą zawsze osie elementów konstrukcyjnych.
9.20.6.4.4.2.9.6 Pozycja menu kontekstowego „Położenie…”
To polecenie menu otwiera okno dialogowe, w którym podawane są wysokość i szerokość otworu szyby w skrzydle jak również współrzędne punktu początkowego i końcowego wybranej szczeblinki.
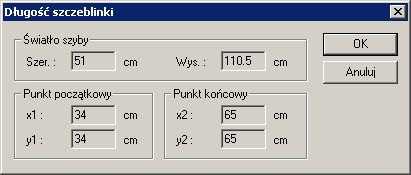
9.20.6.4.4.2.9.7 Pozycja menu kontekstowego „Ustawienia...”
To polecenie menu otwiera okno dialogowe do zmiany szerokości i grubości wybranej szczeblinki.
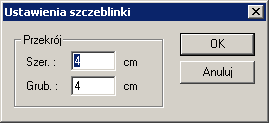
9.20.6.4.4.2.10 Menu kontekstowe wybranego okucia
Jeśli okno zawiera okucia, można je wybierać i prawym kliknięciem myszy wywołać poniższe menu kontekstowe:

Funkcja Ładuj obiekt... otwiera następujące okno dialogowe:

Po wybraniu w nim wybranych obiektów należy potwierdzić wybór klawiszem OK. W trójwymiarowym oknie podglądu zakładki Ogólne można sprawdzić zmiany.
Wyświetloną listę można znaleźć na dysku w katalogu <Katalog ArCon 9>\Program\Standard\Okucia\, który można rozszerzać jak Katalog obiektów ArCon o inne, własne obiekty 3D.
9.20.6.4.4.2.11 Menu kontekstowe wybranego elementu
Elementy składowe ramy okiennej konstrukcji okna można wybierać pojedynczo. Prawy klawisz myszy wywołuje następujące menu kontekstowe:

Polecenie Dodatkowy element ramy... uzupełnia ramę o dodatkowy element po stronie zewnętrznej. Można go również modyfikować poprzez zmianę szerokości i grubości bądź też usunąć.
9.20.6.4.4.3 Ładuj dodatkowe obiekty
Jeśli w zakładce „Zaawansowane” nastąpi kliknięcie prawym klawiszem myszy w pustym obszarze, dostępne będzie menu kontekstowe, za pomocą którego można przełączyć zarówno widok okna lub drzwi jak i załadować dodatkowe obiekty.
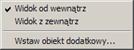
Menu „Wstaw dodatkowe obiekty...” otwiera okno dialogowe Ładowanie obiektu, odwołujące się do folderu STANDARD\OBIEKTY. Jeśli posiadają Państwo własne obiekty, można umieścić je w tym folderze i następnie zastosować.
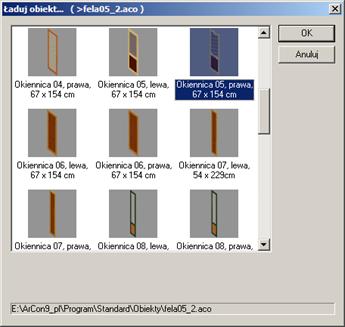
Po wybraniu obiektu i opuszczeniu okna dialogowego poprzez OK w zakładce Zaawansowane widoczne jest pole dla obiektu dodatkowego w postaci czarnego okręgu.
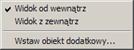
Okrąg oznacza punkt odniesienia dla obiektu dodatkowego. Jeśli okrąg jest wybrany, podwójne kliknięcie na nim otwiera okno dialogowe Edycja obiektu dodatkowego. Okienko wywołać można również poprzez menu kontekstowe, przy kliknięciu prawym klawiszem na punkcie odniesienia.
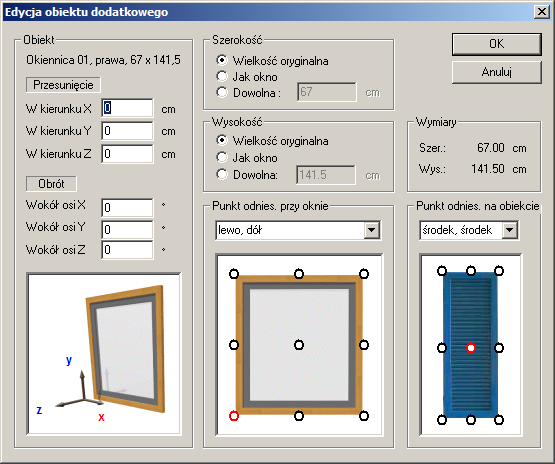
W oknie dialogowym Edycja obiektu dodatkowego można określić punkty odniesienia, szerokość i wysokość obiektu oraz ewentualne przesunięcie. Przykładowo, dla rolety skrzynkowej, która ma być umieszczona przy górnej krawędzi okna, należy wybrać punkt odniesienia przy oknie środek-góra, przy obiekcie środek-dół, jak również ustawienie Oryginalna wysokość obiektu i Szerokość jak okno.
Podgląd 3D w oknie dialogowym Makro Okno lub Makro Drzwi pokazuje załadowany obiekt i jego położenie. Głębokość węgarka określa odstęp do okna.