Projektowanie tabelki rysunkowej
Opcja dostępna jest z paska narzędzi, jako Wstaw tabelkę rysunkową.
Wywołanie:
Program ArCADia:
Wstążka Rysunek⇒ grupa
logiczna Rysuj⇒  Projektuj tabelkę rysunkową
Projektuj tabelkę rysunkową
Program AutoCAD lub ArCADia-INTELLICAD:
•
Pasek narzędziowy⇒  Projektuj tabelkę rysunkową
Projektuj tabelkę rysunkową
Po wywołaniu opcji wyświetlane jest okno Projektowanie tabelki rysunkowej, w który definiowany jest główny obrys, jego wielkość i ilość podziałów.
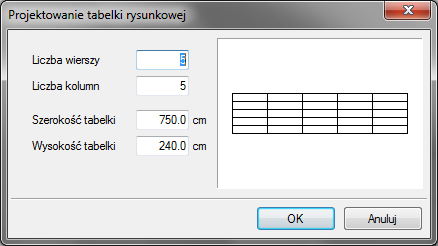
Liczba wierszy — odpowiada za ilość poziomych pól tabelki.
Liczba kolumn — odpowiada za ilość pionowych pól tabelki.
Szerokość tabelki — ogólna szerokość, czyli suma szerokości wszystkich kolumn.
Wysokość tabelki — ogólna wysokość, czyli suma wysokości wszystkich wierszy.
Po kliknięciu na OK, pokazuje się okno Właściwości elementu: Tabelka rysunkowa.
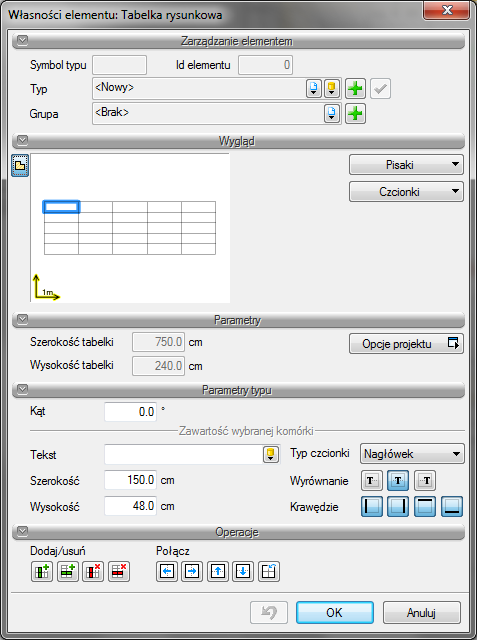
Wygląd — podgląd tabelki, który zmienia się wraz ze zmianami parametrów. Dla łatwego poruszania się pomiędzy tabelką wystarczy zaznaczyć na podglądzie pole, które otrzyma niebieski otok, wówczas panel Parametry typu będzie dotyczył właśnie tego pola. Dodatkowo można skorzystać z przycisków Pisaki — definicja grubości i rodzaju linii oraz Czcionki — rozmiar czcionki opisu oraz jego kolor.
Dla zaznaczonego pola dostępne są następujące parametry:
Tekst — pole, w którym można wprowadzić dowolny tekst lub wybrać z zasobów programu tekst Automatyczny lub Zdefiniowany:
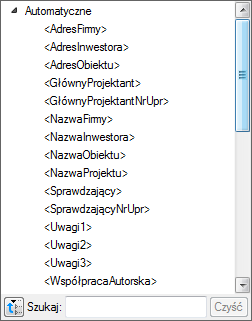
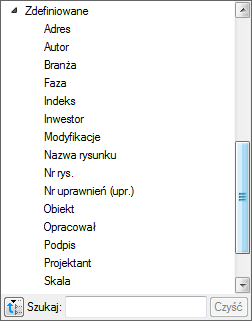
Teksty Automatyczne są danymi pobieranymi z okna Opcje projektu, które będzie opisane poniżej. Teksty Zdefiniowane, to standardowe zwroty znajdujące się w tabelkach rysunkowych różnych branż budowlanych, np. Adres, Branże, Nr rys. itp.
Typ czcionki — pola tabeli można podzielić na 3 rodzaje czcionek, z których każda może mieć inny rodzaj i wielkość czcionki. Wystarczy dla każdego pola zaznaczyć jeden z typów dla odpowiednich wartości, np. dla nazwy projektu Nagłówek, dla pól opisowych typu Data, Skala – Zawartość 1. Definicja kroju czcionki dla każdego typu odbywa się pod przyciskiem Czcionki.
Wyrównanie — wyrównanie tekstu w oknie pola: do lewe, do prawej lub do środka.
Krawędzi — Dla każdej komórki można wyłączyć jej obrys wskazując odpowiednią krawędź. Oczywiście będzie to miało odzwierciedlenie w komórce przylegającej, które w tabelce będą wyglądały jak jedno pole.
Szerokość — szerokość komórki.
Wysokość — wysokość komórki.
Dla każdego pola ustawiane są odrębne parametry. Pomiędzy polami przemieszczamy się poprzez podgląd tabelki. W panelu Operacje znajdują się opcje do łączenia komórek i ponownego podzielenia komórek oraz wstawiania wierszy i kolumn.
UWAGA: Pierwotnie nadana wielkość tabelki zmienia się wraz ze zmianami komórek (szerokością i wysokością pól. Należy o tym pamiętać podczas modyfikowania zawartości tabelki. Aktualna wielkość jest podawana w panelu Parametry.
Zdefiniowaną tabelkę wprowadzamy na rzut lub przekrój, aby można z niej jeszcze skorzystać (w kolejnych projektach należy zapisać Typ tabelki do biblioteki globalnej.
UWAGA: W typie elementu zapisują się wyłącznie dane z panelu Parametry typu. Oznacza to, że np. przyporządkowane typy czcionek zostaną zapamiętane, ale ich wielkości nie ponieważ ta opcja znajduje się poza typem elementu.
Przykład definiowanej tabelki
Projektujemy własną tabelkę, która będzie miała 6 kolumn i 13 wierszy. Ponieważ komórka może mieć jeden rodzaj czcionki, więc pole Skala 1:50 będzie trzeba podzielić na dwie komórki (np. z wyłączoną krawędzią łączącą).
Definiujemy szerokości kolumn, wysokości wierszy, a następnie możemy łączyć komórki i wyłączać dodatkowo ich krawędzie. Jeśli komórka jest połączona, to można do niej wprowadzić jeden wiersz tekstu o jednym rodzaju czcionki. Jeśli pole nie będzie połączone, tylko wyłączona zostanie krawędź, wówczas na rzucie będzie to wyglądało jak jedna komórka, ale będzie tam można wprowadzić więcej tekstu lub np. zróżnicować wielkość czcionki.
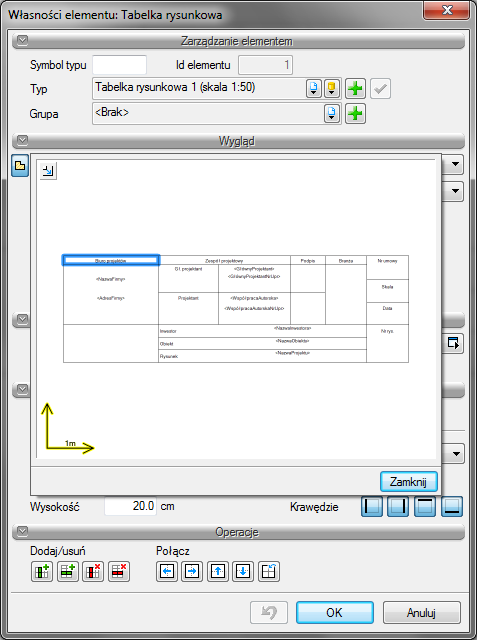
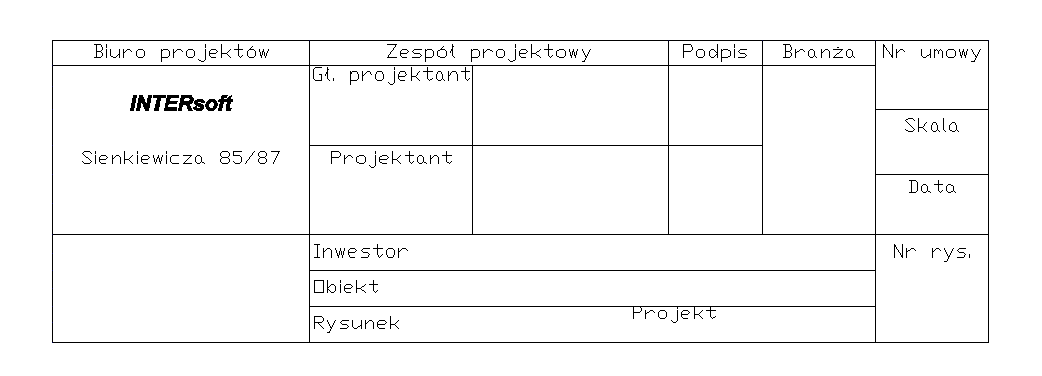
Zdefiniowana powyżej tabelka wprowadzona na rzut.
Część informacji, która się powtarza można wprowadzić w okno Właściwości elementu: Dokument.
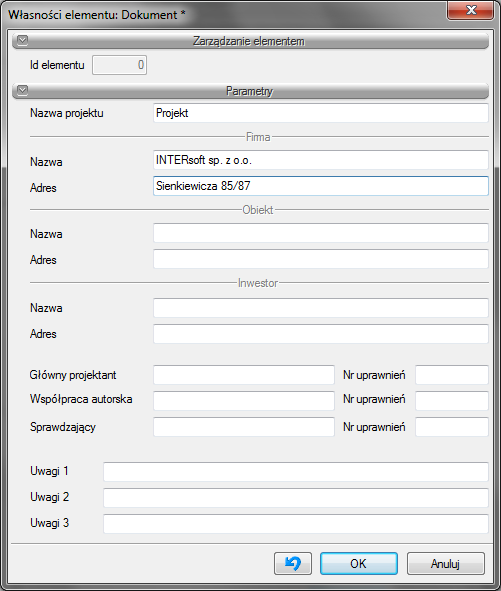
Nazwa projektu — nazwa projektowanego obiektu.
Firma — dane firmy projektowej.
Inwestor — dane inwestora
Po wypełnieniu okna w polach tabelki można wprowadzać tekst Automatyczny, który będzie sczytywał dane z powyższego okna. Dla przykładu, jeśli w komórkę ma zostać wprowadzona nazwa firmy, w której pracujemy, to z tekstów Automatycznych należy wybrać <NazwaFirmy>, jeśli ma się pojawić adres firmy wówczas wybrany powinien być tekst <AdresFirmy>. Analogicznie dla wstawienia numeru uprawnień projektanta wybieramy <GłównyProjektantNrUpr>.