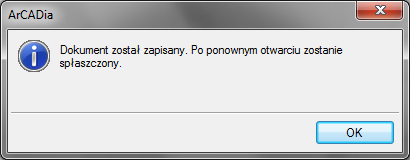Porównywanie projektów
Rysując projekt zapisujemy go pod różnymi nazwami. Czasem jest to jakaś faza projektu, czasem kopia bezpieczeństwa. Szukając odpowiedniej fazy projektu otwieramy je jeden po drugim i szukamy zmian po omacku. Obecnie system ArCADia posiada nową opcje Porównywania dokumentów, który pomoże w szybkim znalezieniu zmian w dwóch wskazanych dokumentach. Opcja ta jest także przydatna, przy projektach rysowanych przez więcej niż jedna osobę. Wówczas nie wiedząc dokładnie co zostało zmienione a co dodane bardzo przyda się opcja Porównania dokumentów.
WSKAZÓWKA: Można porównać wyłącznie dokumenty wywodzące się z tego samego pliku, kolejne wersje zapisywane pod różnymi nazwami. Nie da się porównać dwóch różnych plików powstałych na różnych bazowych dokumentach.
Opcja dostępna jest dla otwartego dokumentu, który porównujemy z innym otwartym rysunkiem lub wskazanym z dowolnej lokalizacji.
Wywołanie:
Program ArCADia:
•
Wstążka Narzędzia główne⇒
grupa logiczna Plik⇒  Porównaj dokumenty
Porównaj dokumenty
Program AutoCAD lub ArCADia-INTELLICAD:
•
Pasek narzędziowy⇒  Porównaj dokumenty
Porównaj dokumenty
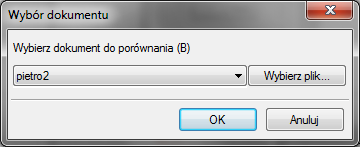
W powyższym oknie należy wskazać drugi plik do porównania. Jeśli oba dokumenty są otwarte, to tak jak jest to widoczne na powyższym oknie, lista będzie wskazywała nazwę drugiego projektu do porównania. Jeśli będzie otwarty tylko jeden projekt wówczas na liście będzie <brak> i poprzez przycisk Wybierz plik… należy wskazać projekt do porównania.
UWAGA: Otworzony zostanie nowy dokument, w którym będą pokazane obydwa projekty wyłącznie w jednym widoku. Jeśli w którymś dokumencie były wprowadzone przekroje lub dodatkowe rzuty nie zostanie to uwzględnione na porównaniu. Porównywany jest wyłącznie Widok 1.

A – dokument oryginalny – nazwa dokumentu pierwotnie otwartego pokazana łącznie ze ścieżką lokalizacji.
B – dokument porównywany – nazwa dokumentu wybranego do porównania pokazana łącznie ze ścieżką lokalizacji.
Jest w A, nie ma w B – elementy projektu znajdujące się wyłącznie w pierwszym dokumencie porównywania. W kolejnej fazie zostały dodane w tym dokumencie lub usunięte w dokumencie porównywanym.
Jest w B, nie ma w A – elementy narysowane w dokumencie drugim - porównywanym, czyli takie, których nie ma w projekcie pierwszym wybranym do porównania ze względu na ich narysowanie w drugim dokumencie lub usunięcie w pierwszym.
Jest w A i B – zmienione – elementy istniejące w obu projektach, ale zmienione w jednym z dokumentów, różniące się położeniem, wielkością lub parametrami typu.
Jest w B i A – zmienione – elementy istniejące w obu projektach, ale zmienione w jednym z dokumentów, różniące się położeniem, wielkością lub parametrami typu.
Jest w A i B – niezmienione –elementy identyczne w obu dokumentach, niepoddane żadnym zmianom, przesuwaniu, zmianie typu itd.
Lista wyników porównania – okno, w którym wyświetlane są wszystkie elementy obu rysunków z oznaczeniem kolorami nowych elementów, zmienionych lub identycznych.
Przy każdej opisanej powyżej opcji znajdują się kolory przedstawianych elementów. Można te kolory zmieniać, ale nie należy wybierać barw zbliżonych do siebie, ponieważ może to wprowadzić w błąd przy porównywaniu dokumentów.
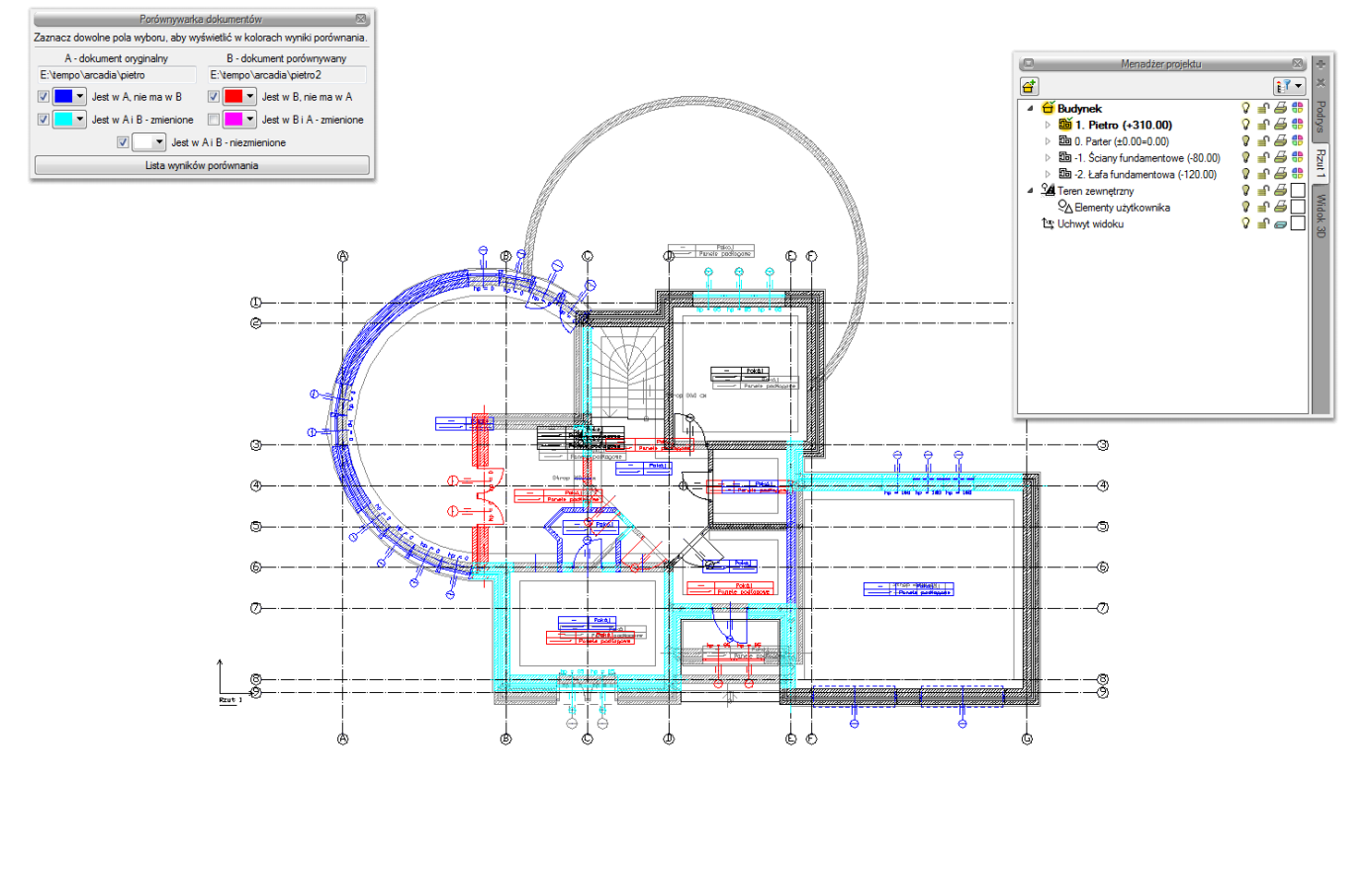
Powyżej przykład porównania dwóch dokumentów, w których zmieniło się pierwsze piętro.
Porównywane dokumenty zostają otwarte na tej samej kondygnacji, na której był otwarty pierwotny rysunek. Pomiędzy kondygnacjami przemieszczamy się standardowo w oknie Menadżera projektu. Dodatkowo pomocą może być Lista wyników porównania.
Domyślnie lista wyświetla Wszystkie widoki, czyli wszystkie elementy kondygnacji, dachów i terenu zewnętrznego. Aktywna oczywiście jest jedna kondygnacja, którą zmieniamy w Menadżerze projektu. Jeśli w oknie Lista wyników porównania wybrany będzie Aktywny widok, wówczas lista zmian będzie obejmowała elementy wyłącznie z aktywnej kondygnacji, dachu lub terenu zewnętrznego (w zależności od tego, co jest wybrane w Menadżerze projektu). Pozostałe elementy nie będą wyświetlane na liście. Wyświetlaniem na rzucie, w widoku 3D, czy na przekroju nadal zarządza okno Menadżera.
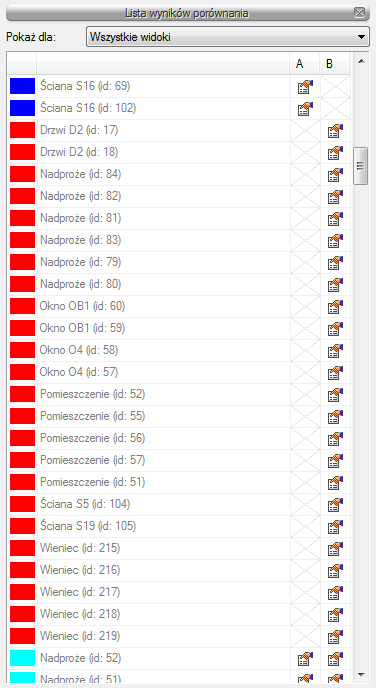
Lista wyświetla nazwę elementu (np. ścian, okno, drzwi), symbol typu (np. O1, D4, S1), id (wyświetlane w oknie edycji po zaznaczeniu elementu) i dojście do okna właściwości. Po zaznaczeniu elementu z listy rzut budynku zostanie przesunięty, powiększony (pomniejszony) tak, żeby pokazać na rzucie gdzie znajduje się zaznaczony obiekt.
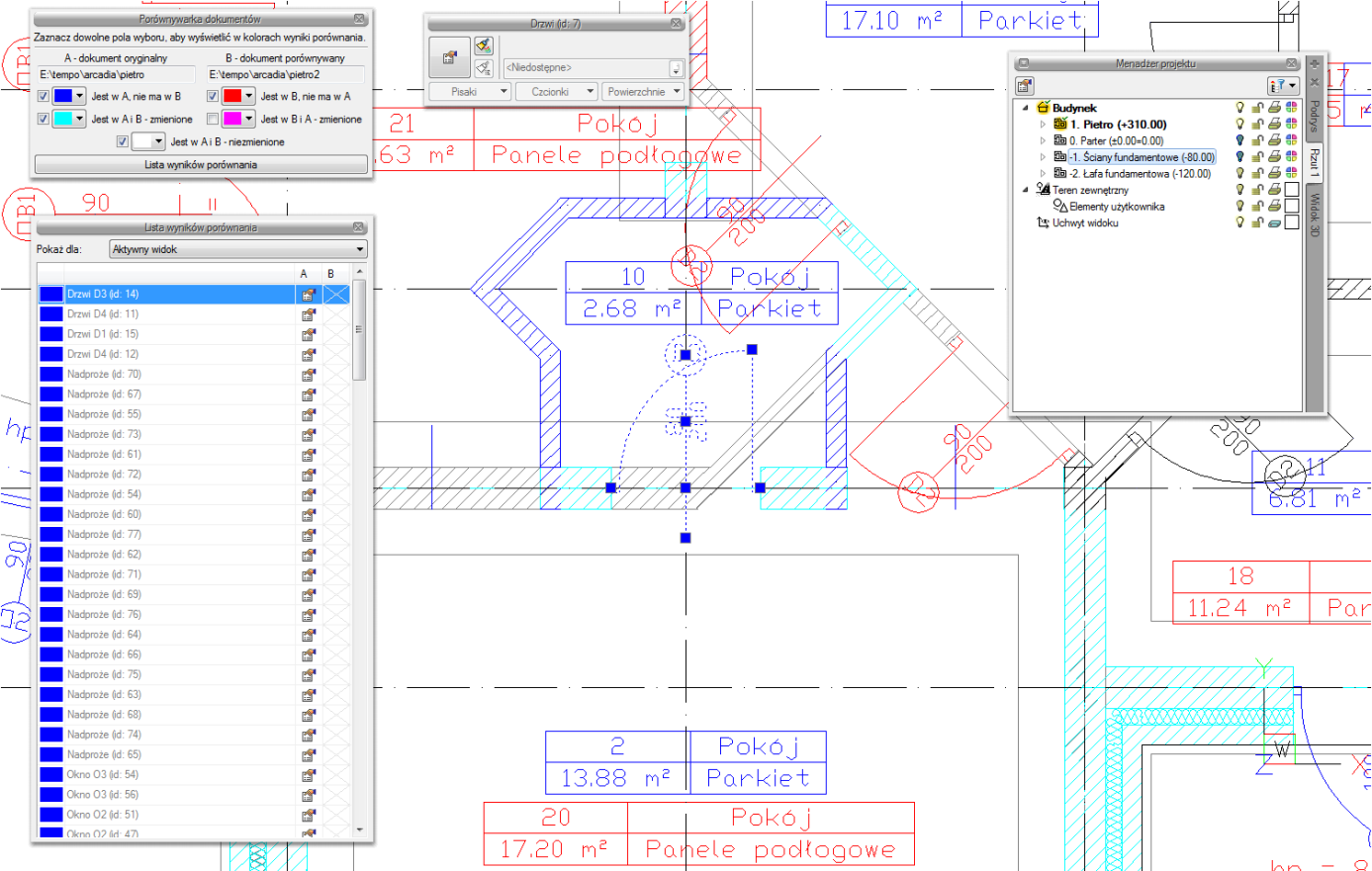
Najlepiej zmiany w dokumencie widoczne są jeśli mamy zaznaczone pola Jest w A, nie ma w B i Jest w B, nie ma w A oraz elementy zmienione z jednego z dokumentów. Na powyższym przykładzie w standardowych kolorach granatu i czerwieni odznaczają się widocznie elementy, które są nowe lub usunięte z innej wersji. Dodatkowo zaznaczone są kolorem cyjanowym (jasno niebieskim) zmienione elementy. Te, które widać rysowane na szaro są elementami albo z kondygnacji nieaktywnej a widocznej, albo, jak w tym przypadku zmienioną wersją ścian z drugiego porównywanego dokumentu. Jeśli wybralibyśmy opcję Jest w B i A – zmienione to obecnie cyjanowe ściany zostaną zmienione na kolor szary, a szare zmienią się na różowe pokazując zmiany w dokumencie porównywanym.
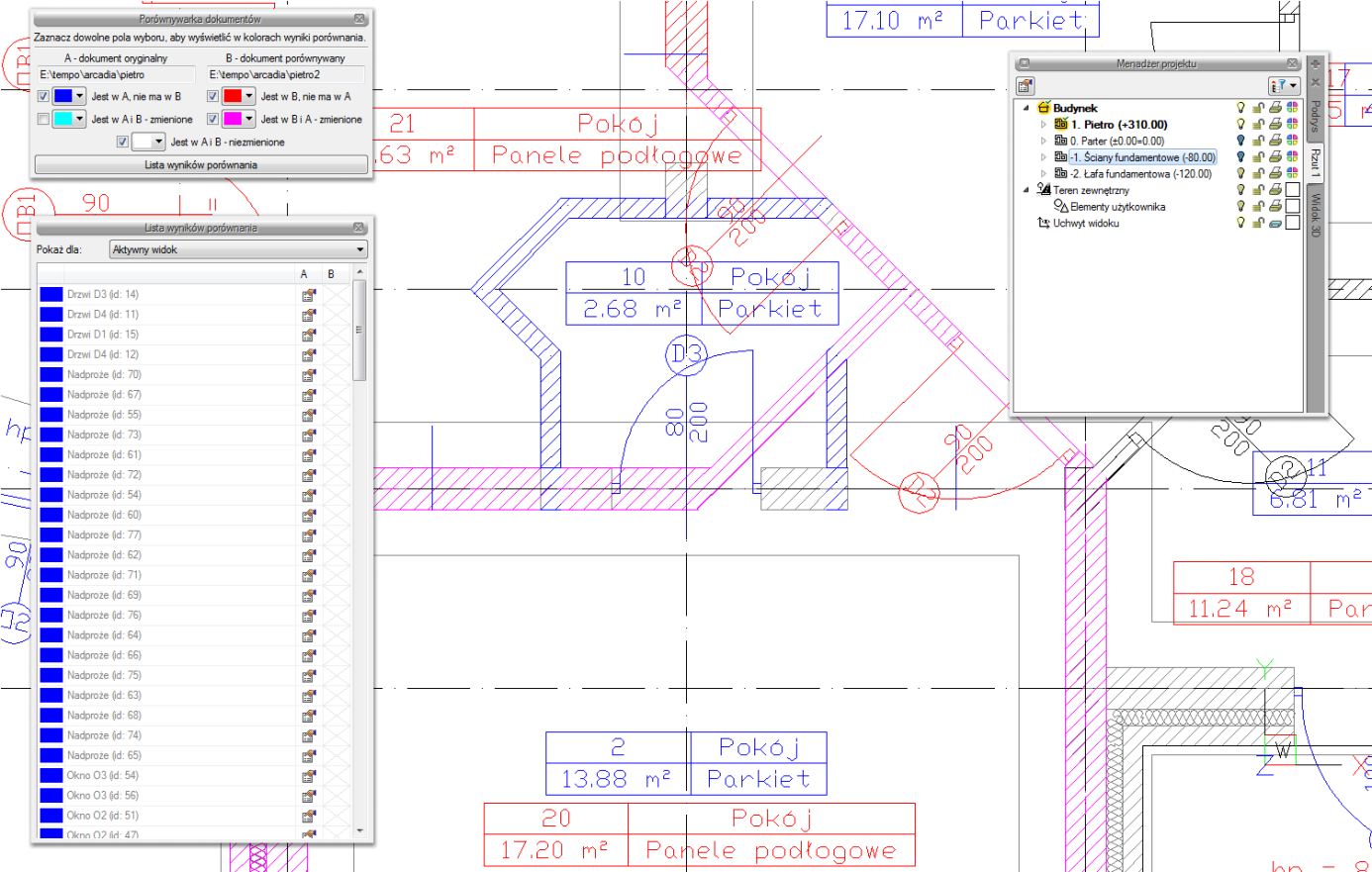
Zmiany można oglądać na rzucie, w widoku 3d i na wstawionym w dokumencie porównującym przekroju.
WSKAZÓWKA: Obecnie porównywane są wyłącznie elementy modułu ArCADia-START i ArCADia-ARCHITEKTURA (elementy budynku i punkty wysokościowe). Pozostałe elementy systemu będą uwzględniane w porównywnywaniu w kolejnych wersjach programu. Elementy dodatkowe takie jak linie, teksty itp. nie biorą udziału w porównywaniu danych.
Jeśli w jednym z dokumentów została zmieniona wysokość kondygnacji, wówczas przy próbie porównania dokumentów w Liście wyników porównania zostanie wyświetlona informacja o zmianie w jednej z kondygnacji i konieczności ujednolicenia wysokości.
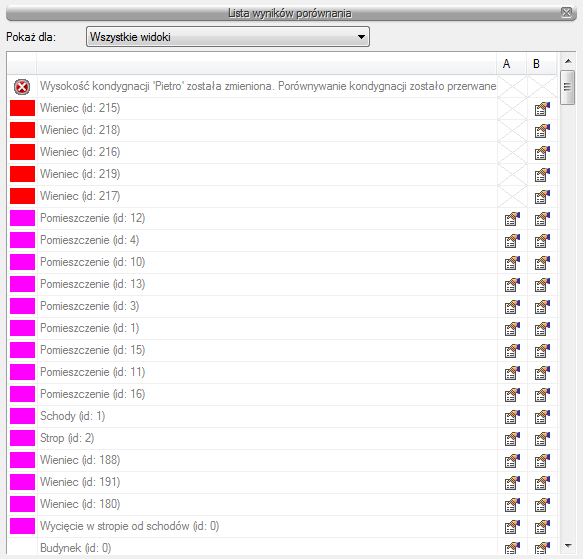
W trakcie porównywanie dokumentów nie można niczego zmienić, a zapisany dokument zostanie spłaszczony i nie będzie już miał elementów typu ściana, okno itp. tylko płaskie bloki. Obecnie opcja Porównaj dokumenty wyłącznie pokazuje zmiany w dokumentach, nie da się ich zapisać lub zmodyfikować rysunków. W wersji pierwszej jest to wyłącznie graficzne odwzorowanie zmian.
Jeśli w trakcie pracy pojawi się poniższe okno, oznacza to, że właśnie opcja autozapisu została uruchomiona i zapisany plik został zmieniony na płaski dokument odwzorowujący zmiany. Na dalsze porównanie nie ma to żadnego wpływu.