Generowanie schematów
ArCADia-SIECI TELEKOMUNIKACYJNE pozwala na generowanie schematów:
• Schemat kabla światłowodowego,
• Schemat kabla telekomunikacyjnego,
• Schemat kanalizacji pierwotnej,
• Schemat rurociągu kablowego.
Pasek narzędzi ArCADia-SIECI TELEKOMUNIKACYJNE: Schematy kabla


ArCADia

ArCADia-INTELLICAD, AutoCAD
Funkcje paska narzędzi Schematy kabla dla programu AutoCAD lub ArCADia-INTELLICAD (kolumna I) oraz wstążek programu ArCADia (kolumna II):
|
I |
II |
Opcja |
Opis |
|
|
|
Generuj schemat kabla światłowodowego |
Wstawia i edytuje wybrany schemat dla wskazanej relacji wprowadzonego do projektu kabla światłowodowego |
|
|
|
Generuj schemat kabla telekomunikacyjnego |
Wstawia i edytuje wybrany schemat dla wskazanej relacji wprowadzonego do projektu kabla telekomunikacyjnego |
Pasek narzędzi ArCADia-SIECI TELEKOMUNIKACYJNE: Schematy kanalizacji


ArCADia

ArCADia-INTELLICAD, AutoCAD
Funkcje paska narzędzi Schematy kanalizacji dla programu AutoCAD lub ArCADia-INTELLICAD (kolumna I) oraz wstążek programu ArCADia (kolumna II):
|
I |
II |
Opcja |
Opis |
|
|
|
Generuj schemat kanalizacji pierwotnej |
Wstawia i edytuje wybrany schemat dla wskazanej relacji wprowadzonego do projektu odcinka kanalizacji pierwotnej |
|
|
|
Generuj schemat rurociągu kablowego |
Wstawia i edytuje wybrany schemat dla wskazanej relacji wprowadzonego do projektu odcinka rurociągu kablowego |
Po wprowadzeniu obiektów niezbędnych dla tworzenia schematu oraz zdefiniowaniu obiektów związanych z przebiegiem kabla światłowodowego, telekomunikacyjnego czy rurociągu kablowego, możemy dla wybranego przebiegu wygenerować schemat zadanej relacji bądź adresu kabla.
Schemat kabla światłowodowego
Po wybraniu ikony  lub ikony
lub ikony  z paska narzędzi programu i
zaznaczeniu elementu początkowego, wyboru kabla i trasy, dla których ma być
generowany schemat, dokonujemy w oknie:
z paska narzędzi programu i
zaznaczeniu elementu początkowego, wyboru kabla i trasy, dla których ma być
generowany schemat, dokonujemy w oknie:

Możemy również wskazać element końcowy poprzez wybór przycisku Wybierz element końcowy lub, zaznaczając wybraną trasę, zatwierdzić ją do analizy przyciskiem OK.
Na rysunku wstawiamy dodatkowy widok w postaci schematu wybranego odcinka trasy z kablem światłowodowym:

Zawiera on rozwinięcie i graficzne przedstawienie wprowadzonych do projektu obiektów występujących na trasie przebiegu wybranego kabla. Obiekty generowane są w postaci kwadratów o zawartości określającej poprzez symbole charakterystykę przebiegu kabla (złącze, zapas, przełącznica, studnia).
W zależności od statusu obiektu w projekcie (istniejący/projektowany) symbole na schemacie również zmieniają swój wygląd.
Schemat możemy edytować i zmieniać jego parametry, tj. długość, wysokość, skalę symboli, parametry opisu dla potrzeb wydruku i dołączenia w wybranej formie do projektu.
Wyboru dokonujemy w oknie:

Dla wybranego elementu widniejącego na schemacie zmieniamy wygląd opisu. Z poziomu schematu możemy również zmieniać parametry obiektów. Przejścia do rzutu podstawowego dokonujemy w Menadżerze projektu w oknie:
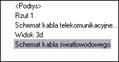
Klikając dwukrotnie na strzałkę w aktywnym widoku schematu możemy w oknach:

nadać schematowi dowolną nazwę lub przekształcić go w rysunek.
Klikając na ramkę widoku schematu w poniższym oknie możemy edytować skalę symboli. Ramkę schematu możemy również dowolnie zmieniać, dopasowując jej format do potrzeb wydruku. Schemat ulega wtedy „zawijaniu” celem automatycznego dopasowania do zadanej wielkości widoku.
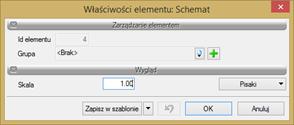
Schemat kabla telekomunikacyjnego
Po wybraniu ikony  lub ikony
lub ikony  z paska narzędzi programu i
zaznaczeniu elementu początkowego, wyboru kabla i trasy, dla których ma być
generowany schemat, dokonujemy w oknie:
z paska narzędzi programu i
zaznaczeniu elementu początkowego, wyboru kabla i trasy, dla których ma być
generowany schemat, dokonujemy w oknie:
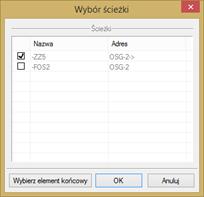
Możemy również wskazać element końcowy poprzez wybór przycisku Wybierz element końcowy lub, zaznaczając wybraną trasę, zatwierdzić ją do analizy przyciskiem OK.
Na rysunku wstawiamy dodatkowy widok w postaci schematu wybranego odcinka trasy z kablem światłowodowym:

Zawiera on rozwinięcie i graficzne przedstawienie wprowadzonych do projektu obiektów występujących na trasie przebiegu wybranego kabla. Obiekty generowane są w postaci kwadratów o zawartości określającej poprzez symbole charakterystykę przebiegu kabla (złącze, zapas, słupek, studnia). W zależności od statusu obiektu w projekcie (istniejący/projektowany) symbole na schemacie również zmieniają swój wygląd.
Schemat możemy edytować i zmieniać jego parametry, tj. długość, wysokość, skalę symboli, parametry opisu dla potrzeb wydruku i dołączenia w wybranej formie do projektu.
Wyboru dokonujemy w oknie:

Dla wybranego elementu widniejącego na schemacie zmieniamy wygląd opisu. Z poziomu schematu możemy również zmieniać parametry obiektów. Przejścia do rzutu podstawowego dokonujemy w Menadżerze projektu w oknie:
Klikając dwukrotnie na strzałkę w aktywnym widoku schematu możemy w oknie:

nadać schematowi dowolną nazwę lub przekształcić go w rysunek.
Klikając na ramkę widoku schematu w poniższym oknie możemy edytować skalę symboli. Ramkę schematu możemy również dowolnie zmieniać, dopasowując jej format do potrzeb wydruku. Schemat ulega wtedy „zawijaniu” celem automatycznego dopasowania do zadanej wielkości widoku.
`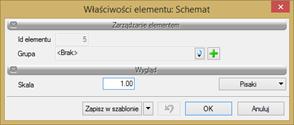
Schemat kanalizacji pierwotnej
Po wybraniu ikony  lub ikony
lub ikony  z paska narzędzi programu i zaznaczeniu
elementu początkowego, wyboru trasy kanalizacji pierwotnej, dla której ma być
generowany schemat, dokonujemy w oknie:
z paska narzędzi programu i zaznaczeniu
elementu początkowego, wyboru trasy kanalizacji pierwotnej, dla której ma być
generowany schemat, dokonujemy w oknie:
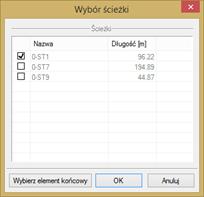
Możemy również wskazać element końcowy poprzez wybór przycisku Wybierz element końcowy lub, zaznaczając wybraną trasę, zatwierdzić ją do analizy przyciskiem OK.
Na rysunku wstawiamy dodatkowy widok w postaci schematu wybranego odcinka trasy kanalizacji kablowej:

Zawiera on rozwinięcie i graficzne przedstawienie obiektów wprowadzonych do projektu występujących na trasie przebiegu wybranego kabla. Obiekty generowane są w postaci kwadratów o zawartości określającej poprzez symbole charakterystykę przebiegu kabla (złącze, zapas, słupek, studnia). W zależności od statusu obiektu w projekcie (istniejący/projektowany) symbole na schemacie również zmieniają swój wygląd.
Schemat możemy edytować i zmieniać jego parametry, tj. długość, wysokość, skalę symboli, parametry opisu dla potrzeb wydruku i dołączenia w wybranej formie do projektu.
Podobnie jak dla innych schematów wygląd i opisy obiektu (w tym przypadku studni) modyfikujemy w oknie:

Dla wybranego elementu widniejącego na schemacie zmieniamy wygląd opisu, modyfikując zawartość górnej i dolnej linii w oknie:

Z poziomu schematu możemy również zmieniać parametry obiektów.
Przejścia do rzutu podstawowego dokonujemy w Menadżerze projektu w oknie:

Klikając dwukrotnie na strzałkę w aktywnym widoku schematu możemy w oknie:

nadać schematowi dowolną nazwę lub przekształcić go w rysunek.
Klikając na ramkę widoku schematu, w poniższym oknie możemy edytować skalę symboli. Ramkę schematu możemy również dowolnie zmieniać, dopasowując jej format do potrzeb wydruku. Schemat ulega wtedy „zawijaniu” celem automatycznego dopasowania do zadanej wielkości widoku.
2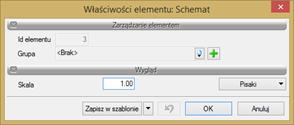
Schemat rurociągu kablowego
Po wybraniu ikony  lub ikony
lub ikony  z paska narzędzi programu i
zaznaczeniu elementu początkowego, wyboru trasy rurociągu kablowego, dla której
ma być generowany schemat, dokonujemy w oknie:
z paska narzędzi programu i
zaznaczeniu elementu początkowego, wyboru trasy rurociągu kablowego, dla której
ma być generowany schemat, dokonujemy w oknie:
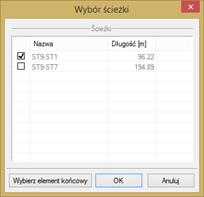
Możemy również wskazać element końcowy poprzez wybór przycisku Wybierz element końcowy lub, zaznaczając wybraną trasę, zatwierdzić ją do analizy przyciskiem OK.
Na rysunku wstawiamy dodatkowy widok w postaci schematu wybranego odcinka trasy rurociągu kablowego:

Zawiera on rozwinięcie i graficzne przedstawienie obiektów wprowadzonych do projektu, występujących na trasie przebiegu wybranego kabla. Obiekty generowane są w postaci kwadratów o zawartości określającej poprzez symbole charakterystykę przebiegu kabla (złącze, zapas, słupek, studnia).
W zależności od statusu obiektu w projekcie (istniejący/projektowany) symbole na schemacie również zmieniają swój wygląd.
Schemat możemy edytować i zmieniać jego parametry, tj. długość, wysokość, skalę symboli, parametry opisu dla potrzeb wydruku i dołączenia w wybranej formie do projektu.
Podobnie jak dla innych schematów, wygląd opisu obiektu (w tym przypadku rurociąg kablowy) modyfikujemy w oknie:

Dla wybranego elementu widniejącego na schemacie zmieniamy wygląd opisu, modyfikując zawartość górnej i dolnej linii w oknie:

Z poziomu schematu możemy również zmieniać parametry obiektów.
Przejścia do rzutu podstawowego dokonujemy w Menadżerze projektu w oknie:
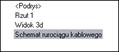
Klikając dwukrotnie na strzałkę w aktywnym widoku schematu, możemy w oknie:

nadać schematowi dowolną nazwę lub przekształcić go w rysunek.
Klikając na ramkę widoku schematu, w poniższym oknie możemy edytować skalę symboli. Ramkę schematu możemy również dowolnie zmieniać, dopasowując jej format do potrzeb wydruku. Schemat ulega wtedy „zawijaniu” celem automatycznego dopasowania do zadanej wielkości widoku.
