Wstawianie otworów i elementów podporowych do płyty
Otwory do płyty wstawiamy funkcją
 – Wstaw otwór w
płycie. Następnie wprowadzamy kolejne punkty konturu otworu z
wykorzystaniem precyzyjnego ich wprowadzania za pomocą narzędzi programu CAD. Po
wprowadzeniu ostatniego punktu konturu kończymy ich wprowadzanie klawiszem ESC
lub prawym klawiszem myszki. Przy wprowadzaniu konturu otworu należy pamiętać,
by w całości znalazł się on wewnątrz konturu płyty oraz by linie wprowadzanego
konturu wzajemnie się nie przecinały. Przy wstawianiu otworu do płyty, w której
wcześniej rozłożone zostały siatki zbrojeniowe, zbrojenie siatek zostanie
automatycznie wycięte w obszarze otworu z zachowaniem otuliny bocznej prętów
siatek do krawędzi otworu w płycie.
– Wstaw otwór w
płycie. Następnie wprowadzamy kolejne punkty konturu otworu z
wykorzystaniem precyzyjnego ich wprowadzania za pomocą narzędzi programu CAD. Po
wprowadzeniu ostatniego punktu konturu kończymy ich wprowadzanie klawiszem ESC
lub prawym klawiszem myszki. Przy wprowadzaniu konturu otworu należy pamiętać,
by w całości znalazł się on wewnątrz konturu płyty oraz by linie wprowadzanego
konturu wzajemnie się nie przecinały. Przy wstawianiu otworu do płyty, w której
wcześniej rozłożone zostały siatki zbrojeniowe, zbrojenie siatek zostanie
automatycznie wycięte w obszarze otworu z zachowaniem otuliny bocznej prętów
siatek do krawędzi otworu w płycie.
Po wprowadzeniu otworów do płyty
możemy przystąpić do kształtowania warunków podparcia pod płytą. Do tego celu
przewidziano w programie trzy odrębne funkcje:  – Wstaw ścianę,
– Wstaw ścianę,  – Wstaw słup,
– Wstaw słup,  – Wstaw podciąg. Wszystkie
powyżej opisane elementy, jak również otwory w płycie, mogą być wprowadzane
tylko na dowolnym widoku zbrojenia górnego lub dolnego płyty, a na drugim z
nich zostaną odwzorowane automatycznie.
– Wstaw podciąg. Wszystkie
powyżej opisane elementy, jak również otwory w płycie, mogą być wprowadzane
tylko na dowolnym widoku zbrojenia górnego lub dolnego płyty, a na drugim z
nich zostaną odwzorowane automatycznie.
Po wywołaniu opcji  – Wstaw ścianę na
widocznym pasku akcji możemy wybrać, którą krawędzią lub osią będziemy
wprowadzać ścianę do aktywnego widoku płyty. Wybór krawędzi jest istotny zawsze
w przypadku, gdy krawędź zewnętrzna ściany pokrywa się z krawędziami wcześniej
wprowadzonego obszaru płyty.
– Wstaw ścianę na
widocznym pasku akcji możemy wybrać, którą krawędzią lub osią będziemy
wprowadzać ścianę do aktywnego widoku płyty. Wybór krawędzi jest istotny zawsze
w przypadku, gdy krawędź zewnętrzna ściany pokrywa się z krawędziami wcześniej
wprowadzonego obszaru płyty.
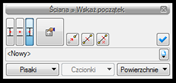
Rys. 13 Pasek akcji dla wprowadzanej ściany
W pasku akcji możemy również wywołać okno Właściwości wprowadzanej ściany, w którym mamy możliwość ustawić: widoczną na przekrojach płyty wysokość ściany, znacznik zakończenia ściany urwaniem, grubość ściany oraz szrafurę dla ściany przeciętej na przekroju płyty. Ustawienie braku szrafury dla ścian będzie skutkowało tym, że element ściany będzie traktowany jako żelbetowy monolityczny i na przekrojach płyty będzie bezpośrednio połączony z obszarem płyty (brak linii oddzielającej ścianę od widoku płyty w przekroju).

Rys. 14 Okno Właściwości dla ściany
Po ustawieniu właściwości ściany możemy przejść do jej wstawiania na dowolnym widoku płyty. W tym celu wskazujemy na rysunku kolejne punkty lokalizacji krawędzi lub osi ściany z wykorzystaniem punktów przyciągania i innych narzędzi ich precyzyjnego wprowadzania. Po wprowadzeniu ostatniego punktu ściany kończymy ich wprowadzanie klawiszem ESC lub prawym klawiszem myszki. Pasek akcji dla już wprowadzonej ściany zawiera poza dostępem do okna jej Właściwości, dwie funkcje: Wydłużania (Skracania) ściany oraz Dzielenia ściany.
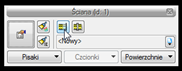
Rys. 15 Pasek akcji dla ściany
Wstawianie podciągu do płyty odbywa się analogicznie jak wstawianie ścian. Po wywołaniu odpowiedniej funkcji na pasku akcji dla podciągu wybieramy okno Właściwości podciągu.
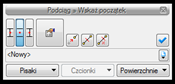
Rys. 16 Pasek akcji dla wstawianego podciągu
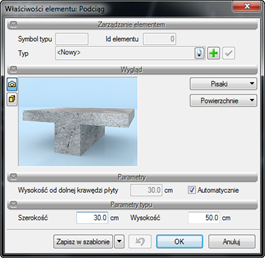
Rys. 17 Okno Właściwości podciągu
W oknie Właściwości podciągu ustawiamy jego szerokość i wysokość. Wysokość przy włączonym trybie automatycznym rozumiana jest jako różnica między górną powierzchnią płyty a spodem podciągu. Przy wyłączonym trybie automatycznym dodatkowo można zdefiniować wysokość podciągu pod płytą, co pozwala wprowadzać do modelu podciągi wystające z płyty do dołu i do góry lub zlicowane dołem ze spodem płyty. Analogicznie jak w przypadku ściany, pasek akcji dla już wprowadzonego podciągu zawiera, poza dostępem do okna jego Właściwości, dwie funkcje: Wydłużania (Skracania) podciągu oraz Dzielenia podciągu.
Kolejnym elementem podporowym,
który możemy wprowadzić do projektu, jest słup. Funkcję wstawiania słupa  – Wstaw słup wywołujemy z
głównego paska narzędziowego, a po wyświetleniu paska akcji dla słupa możemy
wybrać jego Właściwości oraz punkt wstawiania na krawędzi
przekroju słupa.
– Wstaw słup wywołujemy z
głównego paska narzędziowego, a po wyświetleniu paska akcji dla słupa możemy
wybrać jego Właściwości oraz punkt wstawiania na krawędzi
przekroju słupa.
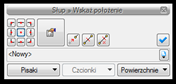
Rys. 18 Pasek akcji dla wstawianego słupa
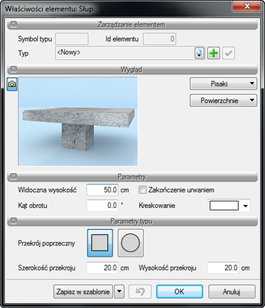
Rys. 19 Okno Właściwości dla słupa
W oknie Właściwości słupa można ustawić kształt jego przekroju poprzecznego (prostokątny lub okrągły), wymiary przekroju (szerokość i wysokość dla przekroju prostokątnego lub średnicę dla okrągłego), widoczną na przekroju płyty wysokość słupa, sposób jego zakończenia urwaniem oraz kąt obrotu wstawianego słupa na rzucie zbrojenia górnego lub dolnego płyty. W oknie tym można również ustawić sposób kreskowania słupa na przekroju płyty przeprowadzonym przez ten słup. Ustawienie braku szrafury dla słupa będzie skutkowało tym, że będzie on traktowany jako żelbetowy monolityczny i na przekrojach płyty będzie bezpośrednio połączony z obszarem płyty (brak linii oddzielającej słup od widoku płyty w przekroju).
Po ustawieniu parametrów wprowadzanego słupa w jego Właściwościach możemy przejść do wstawiania jego lokalizacji na widoku zbrojenia dolnego lub górnego płyty. Funkcja wstawiania słupów do modelu płyty działa wielokrotnie aż do momentu jej przerwania klawiszem ESC lub wciśnięciem prawego klawisza myszki.