Uwagi wstępne do edycji obiektów. Wstawianie obiektów.
Edycja każdego obiektu polega
na wprowadzeniu symbolu obiektowego na rzut architektoniczny
w modelu rysunku. Symbol obiektu zawiera w sobie informacje o parametrach
charakterystycznych, tj. parametrach technicznych, technologicznych oraz
geometrycznych obiektu, koniecznych
do wykonania rysunków uzupełniających,
obliczeń i dokonania oceny ich poprawności.
Obiekt wstawiany jest na model poprzez wybranie odpowiedniej ikony (Tab. 1. Funkcje paska narzędzi ArCADia-INSTALACJE WODOCIĄGOWE) z pasków narzędzi programu (rys. 6, rys. 7 lub rys. 8). Pojawia się wówczas okno wstawiania obiektu. Okno dla każdego obiektu umożliwia wybór jego pozycji przez zdefiniowanie uchwytu na obrysie lub w punkcie charakterystycznym obiektu oraz umożliwia lokalizację przestrzenną (np. poziom montażu dna).
Poprzez wciśnięcie przycisku  Pobierz z elementu użytkownik
ma możliwość wstawienia obiektu, łącząc go w odpowiednim punkcie z elementem
łączącym innego, już wstawionego do rysunku obiektu.
Pobierz z elementu użytkownik
ma możliwość wstawienia obiektu, łącząc go w odpowiednim punkcie z elementem
łączącym innego, już wstawionego do rysunku obiektu.
Przyciski odniesienia  ułatwiają wstawienie elementu na
rurociąg w odniesieniu do jednego lub dwóch punktów. I tak:
ułatwiają wstawienie elementu na
rurociąg w odniesieniu do jednego lub dwóch punktów. I tak:
 Odniesienie:
Odniesienie:
Po wciśnięciu przycisku należy najpierw wskazać punkt na rurociągu (pytanie w linii poleceń). Program wyświetla „linijkę”, symbol obiektu w proponowanym miejscu wstawiania oraz odległość położenia kursora (w cm) od wskazanego punktu odniesienia. Następnie wskazujemy wymagany punkt wstawiania obiektu, wykorzystując wyświetlaną pomoc programu oraz jego kąt wstawiania.
 Pomiędzy punktami (środek):
Pomiędzy punktami (środek):
Po wciśnięciu przycisku należy wskazać kolejno dwa punkty, które program wykorzysta do odmierzenia środka pomiędzy nimi i wstawi tam obiekt. Na koniec wskazujemy jego kąt wstawiania.
 Pomiędzy punktami (procentowo):
Pomiędzy punktami (procentowo):
Po wciśnięciu przycisku należy najpierw podać procentowo odległość od pierwszego wskazanego punktu, zatwierdzić ją, wciskając Enter oraz wskazać pierwszy punkt na rurociągu. Program wyświetla „linijkę” i symbol obiektu w proponowanym miejscu wstawiania oraz odległość położenia kursora (w cm) od wskazanego punktu odniesienia. Następnie, wykorzystując wyświetlaną pomoc programu, należy wstawić drugi punkt w odległości, od której program oblicza procentowo położenie obiektu. Na koniec ustawiamy jego kąt wstawiania.
W oknie istnieją również opcje
ułatwiające precyzyjne wstawianie obiektu. Opcje te uruchamia się przez
wciśnięcie odpowiednich przycisków funkcji śledzenia  lub wykrywania
lub wykrywania  innych elementów istniejących
na rysunku.
innych elementów istniejących
na rysunku.
Wstawianie obiektu do rysunku można prowadzić dwojako:
SPOSÓB PIERWSZY:
Po
wybraniu odpowiedniej ikony z paska narzędzi
ArCADia-INSTALACJE WODOCIĄGOWE i wyświetleniu okna wstawiania
obiektu (rys. 12) można przejść do edycji parametrów obiektu przez wybór
przycisku ustawień  .
.

Rys. 21. Okno wstawiania elementu, widok ogólny
Okno wstawiania obiektu jest jednakowe dla wszystkich obiektów, z niewielkimi różnicami dotyczącymi uchwytów wstawiania. Uchwyty wstawiania lokalizowane są w odniesieniu do geometrii wstawianego obiektu (np. środek, prawy górny narożnik, środek lewej krawędzi itp.).
Poniżej typy okien wstawiania dla obiektów posiadających uchwyty wstawiania:
|
|
|
|
|
|
Rys. 22. Typy okien wstawiania
Przy aktywnym oknie wstawiania obiektu na polu rysunkowym modelu (rzutu) pojawia się jego symbol. Kliknięcie w wybrane miejsce w obszarze rysunku wstawia obiekt.
Elementy okna wstawiania:
Poziom montażu – użytkownik zadaje poziom montażu punktu charakterystycznego (np. oś, dno itp.) obiektu względem poziomu aktywnej kondygnacji.
Pobierz z elementu – jeśli przycisk jest aktywny, to kliknięcie we wprowadzony wcześniej element (np. rurę pionową) spowoduje pobranie poziomu montażu jego punktów charakterystycznych i automatyczne dołączenie wstawianego elementu (np. zaworu) na zbliżonym poziomie (np. do jednego z końców rury pionowej – poniżej przykład).
Jeśli wcześniej wprowadzone elementy to np. dwa rurociągi na różnych poziomach jeden nad drugim, to – jeśli przycisk Pobierz z elementu jest aktywny – będziemy mogli włączyć obiekt (np. zawór) do jednego z nich w punkcie przecięcia. Element zostanie dołączony do tego rurociągu, którego poziom montażu jest bliższy wpisanemu – poniżej przykład.
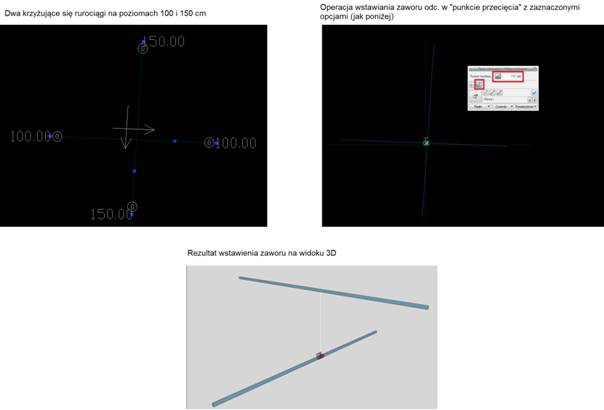
Rys. 23. Przykład
zastosowania funkcji Pobierz z elementu podczas wstawiania zaworu
na jeden z krzyżujących się w planie rurociągów poziomych
Funkcja
Pobierz z elementu powinna być używana przy zaznaczonej funkcji
Wykrywania elementów
i odcinków.
Funkcja śledzenia – włączenie jej pozwala na śledzenie końców odcinków rurociągów i obiektów oddalonych od prowadzonej trasy za pomocą pojawiającej się na ekranie linii przerywanej, łączącej koniec prowadzonego rurociągu z wykrytym rurociągiem lub obiektem.
Funkcja wykrywania – funkcja pozwalająca na precyzyjne i zamierzone włączenie się w istniejący element. Wykrycie elementu jest sygnalizowane pojawiającym się na ekranie znacznikiem w kształcie litery x.
Uchwyty obiektu – w zależności od rodzaju obiektu umożliwia, aby na jego obrysie wybrać punkt, który w momencie wstawiania jest uchwytem.
Przejście do okna właściwości – uaktywnia okno właściwości wstawianego obiektu.
Odniesienie – wstawia obiekt w odległości od wskazanego punktu, wyświetlając pomocniczy znacznik – „linijkę”.
Pomiędzy punktami (środek) – wstawia obiekt w połowie odcinka pomiędzy dwoma wskazanymi punktami.
Pomiędzy punktami (procentowo) – wstawia obiekt w odległości podanej procentowo w stosunku do odległości pomiędzy dwoma wskazanymi punktami, licząc od punktu pierwszego.
Otwieranie bibliotek – umożliwia wybór urządzeń i obiektów z gotowych lub uzupełnianych bibliotek typów. Poniższy rysunek przedstawia przykładowe typy wodomierzy.
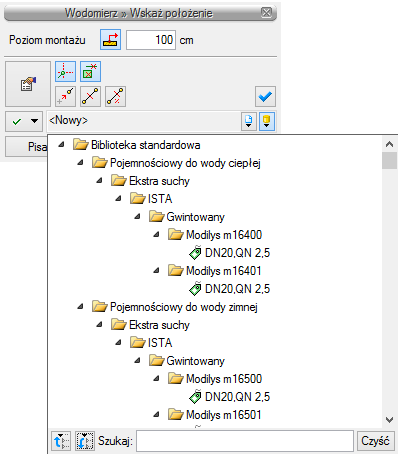
Rys. 24. Przykład biblioteki wodomierzy
Wybranie
przycisku  powoduje wyświetlenie
zawartości biblioteki obiektów dla aktualnego projektu uporządkowanej
na zasadzie kolejnych poziomów drzewa typów.
powoduje wyświetlenie
zawartości biblioteki obiektów dla aktualnego projektu uporządkowanej
na zasadzie kolejnych poziomów drzewa typów.
Wybranie
przycisku  powoduje zwinięcie
wierszy biblioteki obiektów do poziomu podstawowego:
powoduje zwinięcie
wierszy biblioteki obiektów do poziomu podstawowego:
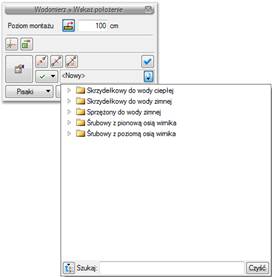
Rys. 25. Przykład zwiniętego drzewa typów w oknie biblioteki wodomierzy
SPOSÓB DRUGI:
Po
wybraniu odpowiedniej ikony z paska narzędzi
ArCADia-INSTALACJE WODOCIĄGOWE (Rys.
7, Rys.
8, Tab.
1) należy wstawić symbol obiektu, korzystając z funkcji lokalizacji obiektu
i zakończyć operację wstawiania. Następnie, po zaznaczeniu wstawionego
obiektu, trzeba skorzystać
z wyświetlającego się okna modyfikacji obiektu
(rys. 26). W
kolejnym kroku należy przejść do edycji parametrów obiektu (tak jak w sposobie
pierwszym) przez wybór przycisku ustawień  .
.


