Kreator budynku
System ArCADia BIM posiada opcję pomagającą jednym ruchem stworzyć kilkukondygnacyjny wirtualny budynek. Definiowana jest ilość, nazwy i parametry kolejnych kondygnacji oraz miejsce położenia widoku. Dla każdej kondygnacji można wprowadzić oddzielny widok, dzięki czemu kondygnacje będą wyświetlane obok lub pod sobą, a nie jedna nad drugą.
Program ArCADia:
•
Wstążka Narzędzia główne ⇒ grupa logiczna
Moduły ⇒  Otwórz kreator
budynku
Otwórz kreator
budynku
Program AutoCAD lub ArCADia-INTELLICAD:
• Pasek
narzędzi ArCADia-SYSTEM ⇒
 Otwórz kreator
budynku
Otwórz kreator
budynku
lub napisz
• isa_wizbld
Po wywołaniu polecenia wyświetlone zostanie okno:

Okno tworzące budynek za pomocą definiowanych kondygnacji
Nazwa budynku – nazwa wprowadzanego budynku.
Nazwa kondygnacji – nazwy kondygnacji (domyślnie Kondygnacja 0), które mogą być definiowane przez użytkownika.
Wysokość – wysokość kondygnacji liczona od górnej krawędzi stropu surowego do górnej krawędzi stropu surowego.
Punkt stały – początek widoku, miejsce wskazywane przez użytkownika jako uchwyt widoku kondygnacji. Uchwyty kolejnych kondygnacji można wstawiać obok siebie lub pod sobą, zostawiając miejsce na narysowanie rzutu projektu.
Dodaj ( ) – dodaje kondygnację poniżej najniższej.
Jeśli kondygnacja ma być powyżej innej kondygnacji, należy ją przesunąć ikoną
strzałki Góra
) – dodaje kondygnację poniżej najniższej.
Jeśli kondygnacja ma być powyżej innej kondygnacji, należy ją przesunąć ikoną
strzałki Góra  .
.
Usuń ( ) – kasuje zaznaczoną kondygnację.
) – kasuje zaznaczoną kondygnację.
Góra ( ) – przesuwa zaznaczoną kondygnację o jeden
poziom w górę.
) – przesuwa zaznaczoną kondygnację o jeden
poziom w górę.
Dół ( ) – przesuwa zaznaczoną kondygnację o jeden
poziom w dół.
) – przesuwa zaznaczoną kondygnację o jeden
poziom w dół.
Jednostka rysowania – wybór jednostki, którą będzie rysowany rzut.
UWAGA! Kolumna przed nazwą kondygnacji odpowiada za wybór kondygnacji bazowej, czyli takiej, która w projekcie będzie położona na „0” budynku.
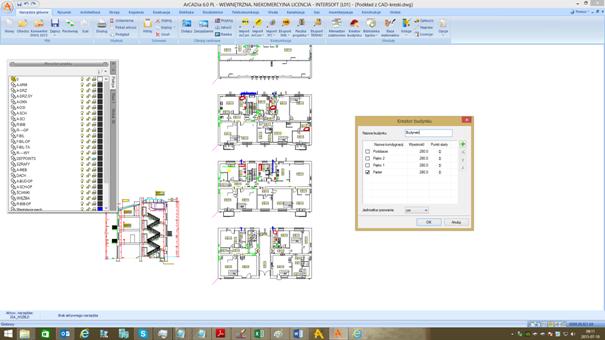
Rys. 1 Przykład zadania czterech kondygnacji
Wypisujemy nazwy kondygnacji, ich wysokość, a następnie, klikając na wiersz w kolumnie Punkt stały, mamy możliwość wskazania stałego punktu.
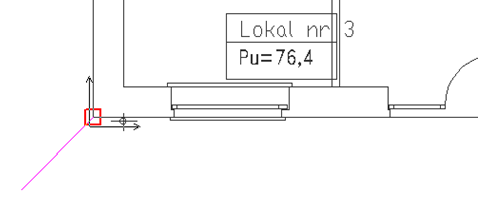
Punktem tym powinien być element wspólny dla wszystkich kondygnacji budynku.
Po wskazaniu wszystkich punktów stałych na kondygnacjach klikamy ok i możemy pracować na rzutach.
W oknie Menadżera projektu widać drzewo budynku, czyli trzy kondygnacje, a po prawej stronie znajduje się zakładka pokazująca, które nazwy odpowiadają kondygnacjom. Dla każdego widoku została zdefiniowana kondygnacja aktywna. Dlatego żeby przełączać się pomiędzy kondygnacjami, przełączamy widoki – zakładki.
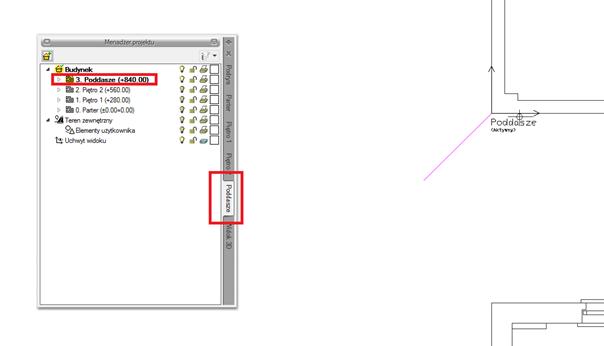
W trakcie pracy na każdym widoku można wyłączyć widoczność pozostałych kondygnacji, zostawiając włączoną żarówkę wyłącznie aktywnej kondygnacji.