Profil podłużny odcinków instalacji zewnętrznej
Aby stworzyć profil narysowanego poprawnie odcinka instalacji zewnętrznej, kliknij na ikonę:
Program ArCADia:
• Wstążka Gaz ⇒ Grupa
logiczna Instalacje Gazowe Zewnętrzne ⇒ 
Program AutoCAD lub ArCADia-INTELLICAD:
• Pasek
narzędzi Instalacje
Gazowe Zewnętrzne ⇒
lub napisz
• iogas_calc.
Wtedy na dolnej listwie programu wyświetli się napis: „Proszę zaznaczyć element początkowy:”. Po wybraniu elementu początkowego pojawi się okno wyboru ścieżki obliczeniowej. W oknie tym użytkownik zaznacza ścieżkę profilu głównego.

Rys. 40. Okno wyboru ścieżki profilu głównego
Po zaakceptowaniu przez wciśnięcie OK pojawia się okno menadżera ścieżek profilu, w którym użytkownik może dodać kolejne ścieżki profili, które mają być widoczne na rysunku. Po wciśnięciu przycisku OK na dolnej listwie programu wyświetli się napis „Wskaż położenie:”.
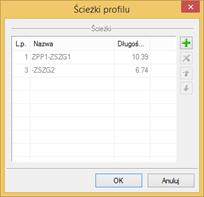
Rys. 41. Okno menadżera ścieżek profilu
Wówczas należy kliknąć w miejsce na modelu, w które ma być wstawiony profil.
Aby wprowadzić modyfikację profilu już wstawionego, należy aktywować widok profilu, następnie kliknąć na ramkę profilu. Pojawi się okno modyfikacji profilu.
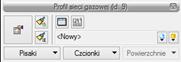
Rys. 42. Okno modyfikacji profilu
Poprzez naciśnięcie przycisku  wywołuje się menadżera
ścieżek profilu. Przyciskiem
wywołuje się menadżera
ścieżek profilu. Przyciskiem  odświeża się profil po wprowadzonych zmianach.
odświeża się profil po wprowadzonych zmianach.
Poprzez wybór przycisku  lub dwuklik na ramce aktywnego
profilu pojawia się okno definiowania właściwości profilu instalacji
gazowej.
lub dwuklik na ramce aktywnego
profilu pojawia się okno definiowania właściwości profilu instalacji
gazowej.
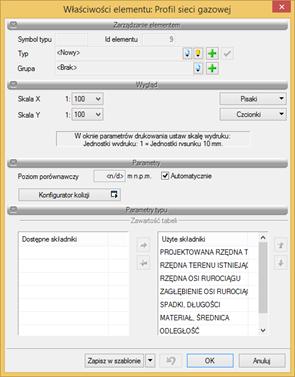
Rys. 43. Okno właściwości elementu Profil sieci gazowej
Grupa kontrolek Wygląd
Skala X i Skala Y – użytkownik ma możliwość ustalenia z rozwijalnej listy skali, w jakiej rysowany będzie profil instalacji.
Grupa kontrolek Parametry
Poziom porównawczy – użytkownik ma możliwość wprowadzenia poziomu porównawczego rysowania profilu przy zaznaczonym polu wyboru Automatycznie poziom porównawczy ustalony jest na poziomie niższym o 5 m od najniżej położonego punktu instalacji kanalizacyjnej.
Konfigurator kolizji – po naciśnięciu tego przycisku pojawia się okno wyznaczania kolizji/skrzyżowań. Okno podzielone jest na dwie części. Z lewej strony użytkownik poprzez kliknięcie zaznacza rodzaj lub grupę obiektów budowlanych, np. zewnętrzne rury gazowe, z prawej poprzez zaznaczenie checkboksa wybiera obiekty, z którymi program ma wyznaczyć kolizje lub skrzyżowania. Użytkownik ma możliwość stworzenia własnego szablonu wyznaczania kolizji bądź wybrania już istniejącego z Biblioteki globalnej programu. Dodatkowo program może wstawić kolizje/skrzyżowania na trzy sposoby: same skrzyżowania, same kolizję bądź kolizje i skrzyżowania. Po wciśnięciu przycisku OK program wyznaczy miejsca kolizji na profilu.
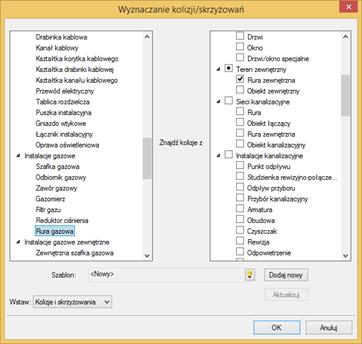
Rys. 44. Okno wyznaczania kolizji/skrzyżowań
Grupa kontrolek Parametry typu
Nazwa profilu – użytkownik może zdefiniować nazwę profilu widoczną na modelu.
Grupa kontrolek Zawartość tabeli
Użytkownik ma możliwość modyfikacji tabeli profilu poprzez dodawanie dostępnych składników, takich jak: odległość, materiał, średnica, spadki, długości, zagłębienie osi rurociągu, rzędna osi rurociągu, rzędna terenu istniejącego i projektowanego. Do dodawania bądź odejmowania składników tabeli służą strzałki w prawą i lewą stronę. Aby przenieść składnik ze strony składników dostępnych do użytych, należy kliknąć na odpowiedni tekst. Podświetlą się wówczas strzałki funkcyjne. Po uzupełnieniu zawartości tabeli o wszystkie użyte składniki można strzałkami w górę i w dół modyfikować tabelę pod względem kolejności opisów.