Stropowy przepust kablowy
Po kliknięciu ikony  pojawia nam się okno dialogowe
z ustawieniami wstawiania stropowego przepustu kablowego (miejsca, w którym
prowadzimy przewód na kondygnację powyżej lub poniżej) na rysunek:
pojawia nam się okno dialogowe
z ustawieniami wstawiania stropowego przepustu kablowego (miejsca, w którym
prowadzimy przewód na kondygnację powyżej lub poniżej) na rysunek:

Rys. 30. Okno ustawień stropowego przepustu kablowego
Po lewej stronie okna znajdują się dwa pola wyboru, tzn. Śledzenie elementów i Detekcja przewodów.
Śledzenie elementów ułatwia projektantowi zlokalizowanie przepustu kablowego na rysunku. Śledzenie określa seria tymczasowych odcinków pojawiających się w chwili znalezienia przez program linii prostej między przepustem kablowym a obiektem. Opcja śledzenia elementów ułatwia projektantowi szybkie i sprawne rysowanie instalacji.
Detekcja przewodów pozwala projektantowi zlokalizować projektowany przepust kablowy na końcu przewodu i sprawnie rozbudować obwód elektryczny. Detekcję przewodu określa tymczasowy krzyżyk pojawiający się w chwili próby podłączenia przepustu do narysowanego przewodu. Detekcja przewodu daje projektantowi pewność, że dany przepust został podłączony do obwodu.
Poprzez wybór przycisku  lub dwuklik na wstawionym
elemencie pojawia się okno definiowania
własności projektowanego stropowego przepustu kablowego.
lub dwuklik na wstawionym
elemencie pojawia się okno definiowania
własności projektowanego stropowego przepustu kablowego.
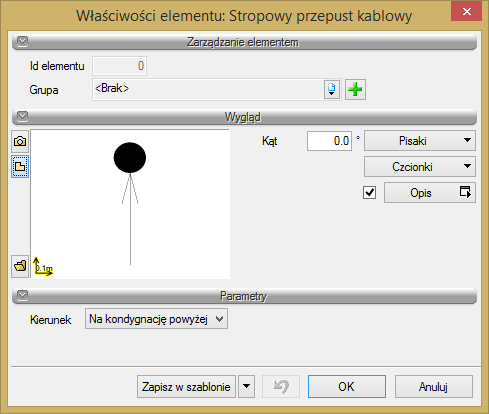
Rys. 31. Okno własności stropowego przepustu kablowego
W pierwszej fazie definiowania przepustu kablowego użytkownik zaczyna od cech wizualnych (pisaki, czcionki) oraz trasy rzeczywistej.
Symbol – symbol widniejący przy obiekcie na rysunku. Użytkownik może zdefiniować symbol obiektu oraz numer porządkowy.
Pisaki – ustawienia cech wizualnych obiektu, takich jak rodzaj linii obrysu obiektu oraz jego kolor.
Czcionki – służą głównie do ustawień opisu obiektu (kolor czcionki, rodzaj i wielkość).
Trasa rzeczywista – wybór trasy rzeczywistej możliwy jest w chwili, gdy projektant wrysuje trasę na rzucie architektonicznym budynku. Przypisanie obiektu do danej trasy pozwala na zarządzanie jego położeniem podczas wizualizacji 3D.
W następnej kolejności wprowadzamy parametry obiektu:
W celu zdefiniowania kierunku prowadzenia przewodów elektrycznych przez przepust kablowy korzystamy z listy rozwijanej przy zakładce Kierunek.
Tablica rozdzielcza – w tym polu projektant przypisuje nazwę tablicy rozdzielczej, z której wyprowadzony jest dany przewód (obwód) przechodzący przez projektowany przepust kablowy.
Obwód – jest to numer obwodu przechodzącego przez projektowany stropowy przepust kablowy.
Wstawianie stropowego przepustu kablowego na kolejnych widokach
Jeżeli kolejne kondygnacje budynku usytuowane są na projekcie obok siebie (projekt wykonany np. w programie AutoCAD), wstawienie stropowego przepustu kablowego na kondygnację powyżej lub poniżej wykonuje się w sposób następujący.
Należy otworzyć okno Menadżera projektu i wybrać ikonę Wstaw rzut.
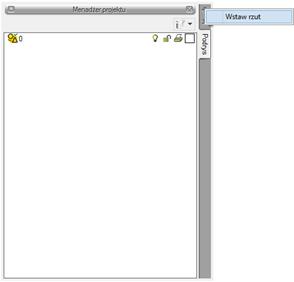
Rys. 32. Okno Menadżera projektu, wstawianie rzutu
Następnie uchwyt widoku należy wstawić w charakterystycznym miejscu projektu (miejsce powtarzalne dla każdej kolejnej kondygnacji, może być to element budynku), tak aby łatwo było zlokalizować to miejsce na kolejnych kondygnacjach.
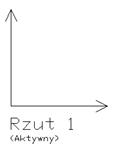
Rys. 33. Uchwyt widoku
Po wstawieniu uchwytu widoku kondygnacji możemy wstawić do projektu stropowy przepust kablowy, wybierając odpowiednią ikonę z paska narzędzi ArCADia-INSTALACJE ELEKTRYCZNE.
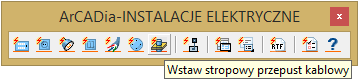
Rys. 34. Pasek narzędzi ArCADia-INSTALACJE ELEKTRYCZNE, stropowy przepust kablowy
Aby wstawiony stropowy przepust kablowy był widoczny na kondygnacji powyżej lub poniżej, należy przy pomocy Menadżera projektu dodać kondygnację powyżej lub poniżej, odpowiednio do kierunku, w którym wstawiliśmy przepust. W oknie Menadżera projektu wybieramy ikonę Dodaj kondygnację powyżej.
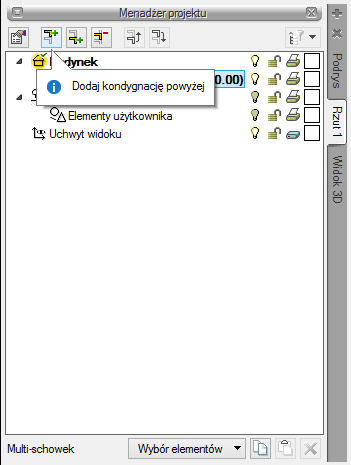
Rys. 35. Okno Menadżera projektu, dodawanie kondygnacji
Po wstawieniu nowej kondygnacji powyżej należy przejść na widok kolejnej kondygnacji i wstawić na niej uchwyt widoku dokładnie w tym samym miejscu, co na rysunku wcześniej. Po wykonaniu tej czynności pojawi się ikona stropowego przepustu kablowego.