Widok 3D
Projekty programu ArCADia są projektami trójwymiarowymi Wszystkie wprowadzane elementy posiadają zarówno informacje o wielkościach na rzucie poziomym, jaki i w widoku pionowym. Bryłę budynku można zobaczyć w Widoku 3D i na przekroju.
UWAGA: Od wersji 5.0 ArCADia-ARCHITEKTURA ma zmienioną obsługę widoku 3D. Oznacza to, że widok 3D ma teraz odrębne drzewo projektu i dla włączenia (wyłączenia) elementów z podglądu należy w Menadżerze projektu najpierw zmienić widok na Widok 3D, a później wybierać widoczność elementów.
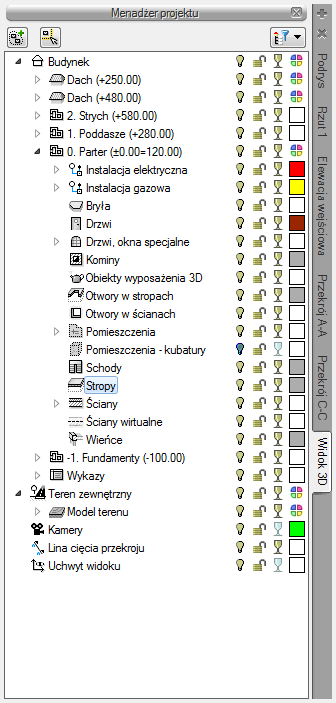
Rys.
31 Okno Menadżera projektu z drzewem
elementów przykładowego dokumentu
dla Widoku 3D
Drzewo Widoku 3D różni
się od pozostałych widoków tym, że nie można na nim zdefiniować drukowania
elementów, ponieważ drukowany może być wyłącznie zapisany obraz. Zamiast
drukowania w drzewie widoku jest możliwość przeszklenia elementu  .
.
Wywołanie:
Program ArCADia:
•
Wstążka Widok ⇒ grupa logiczna Pokaż/Ukryj ⇒  Pokaż/Ukryj podgląd 3D
Pokaż/Ukryj podgląd 3D
• Pasek
stanu ⇒  Pokaż/Ukryj podgląd 3D
Pokaż/Ukryj podgląd 3D
Program AutoCAD lub ArCADia-INTELLICAD:
•
Pasek narzędzi ArCADia-SYSTEM
⇒  Pokaż/Ukryj podgląd 3D
Pokaż/Ukryj podgląd 3D
•
Wstążka System ⇒ grupa
logiczna Widok ⇒  Widok
3D
Widok
3D
Program ArCADia 10:
•
Wstążka System ⇒ grupa
logiczna Widok ⇒  Widok
3D
Widok
3D
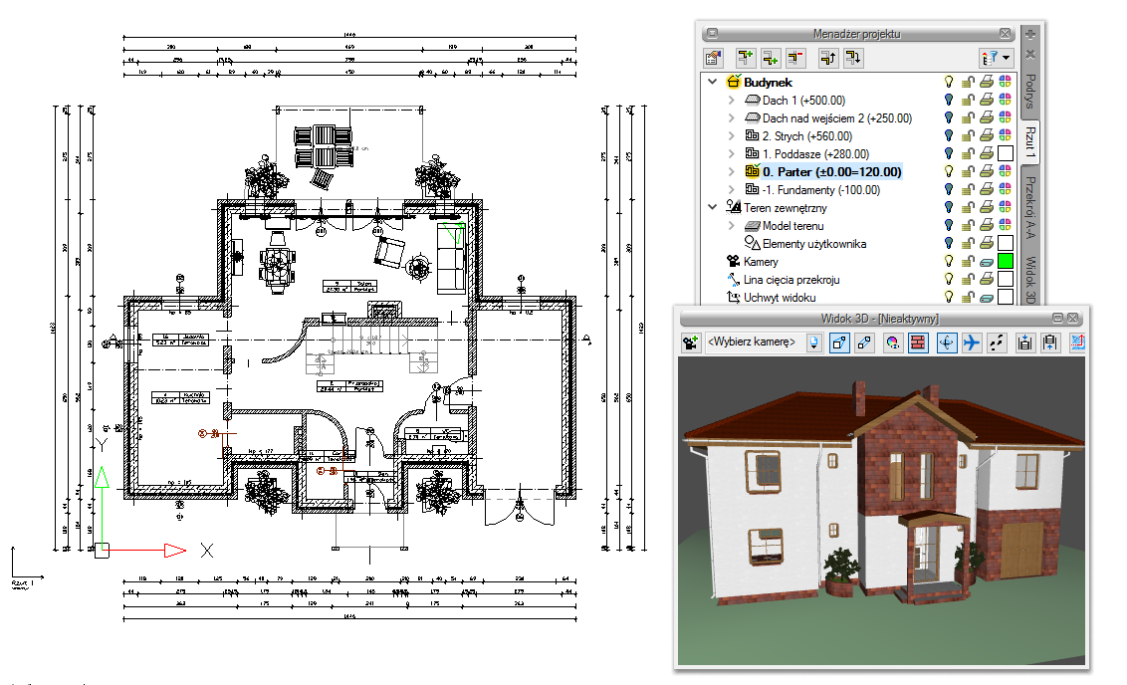
Rys. 32 Przykład z aktywnym widokiem Rzut 1
Widok 3D jest obsługiwany analogicznie do widoku rzutu poprzez Menadżera projektu w swoim oddzielnym drzewie Widoku. Od wersji 5.0 modułu branżowego ArCADia-ARCHITEKTURA okno widoku 3D ma oddzielne drzewo projektu, co oznacza, że dla wybrania elementów widocznych (bądź niewidocznych) najpierw należy się przełączyć na drzewo Widoku 3D. Wówczas to, co jest zaznaczone w aktualnym widoku na drzewie projektu jest wyświetlane na podglądzie, a to, co jest wyłączone, nie jest wyświetlane.
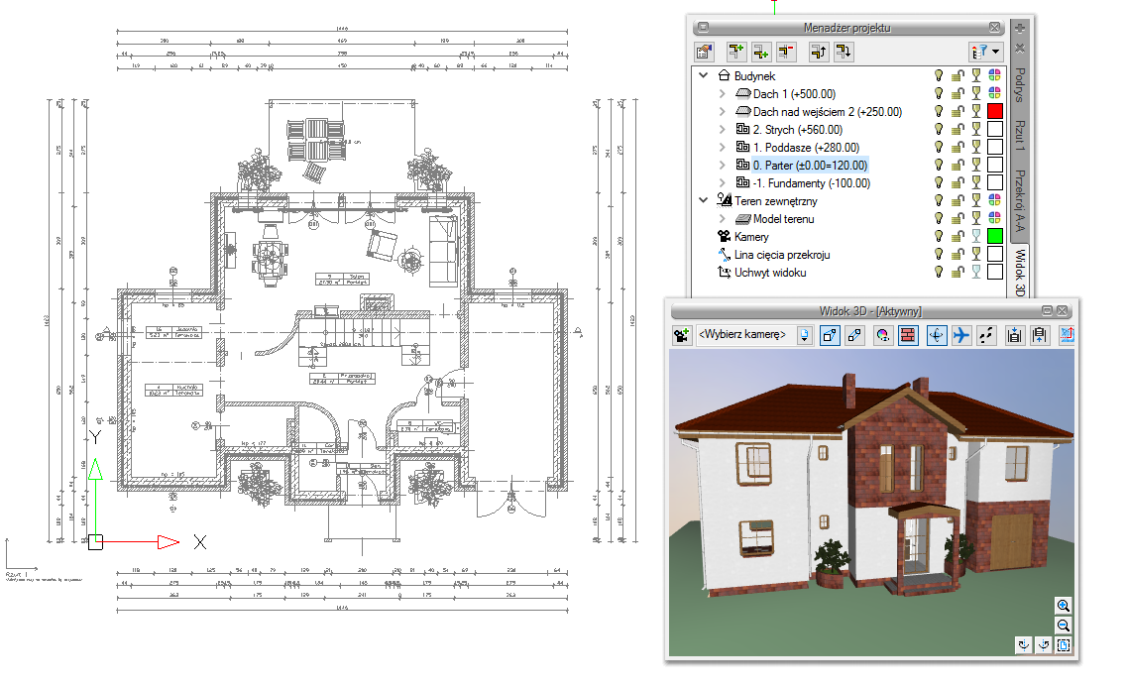
Rys. 33 Przykład z aktywnym widokiem Widok 3D
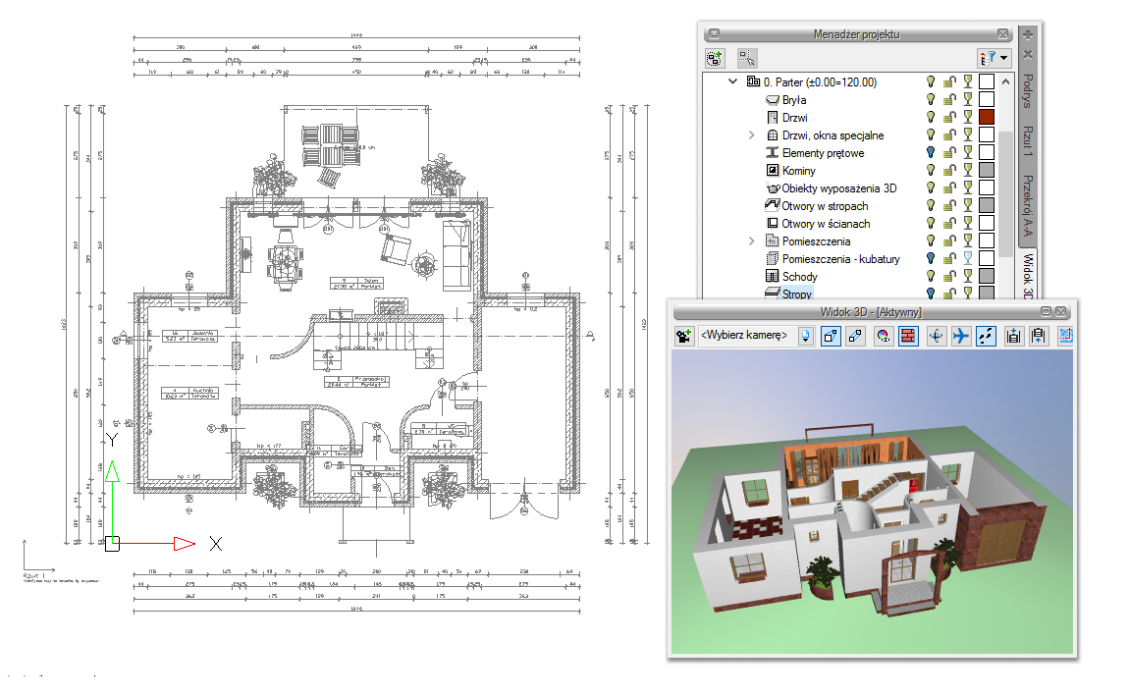
Rys. 34 Przykład z aktywnym widokiem i zdefiniowaną dla niego widocznością elementów
Lekko zmienione okno Widoku
3D opcję kasowania elementów ( Usuń
zaznaczony element) ma przeniesioną na okno edycji, który się pokazuje po
zaznaczeniu elementu. Tylko z niego można skasować zaznaczony element.
Przeszklenie bryły także zostało zmienione i teraz można przeszklić poszczególne
elementy kondygnacji, kondygnacje lub budynek, zaznaczając odpowiednio ikony
Usuń
zaznaczony element) ma przeniesioną na okno edycji, który się pokazuje po
zaznaczeniu elementu. Tylko z niego można skasować zaznaczony element.
Przeszklenie bryły także zostało zmienione i teraz można przeszklić poszczególne
elementy kondygnacji, kondygnacje lub budynek, zaznaczając odpowiednio ikony
 na drzewie projektu.
na drzewie projektu.

Rys. 35 Pokazanie przezroczystości dla elementów