Teren
Aby projekt był lepiej widoczny na widoku 3D i na przekroju, można wprowadzić płaszczyznę terenu punktami wysokościowymi. Punkty te dają możliwość dowolnego kształtowania rzeźby terenu, wiernie oddając stan istniejący, na którym ma stanąć projektowany budynek.
Od wersji 4.1 ArCADia posiada nowe możliwości wprowadzanego terenu, dzieląc go na teren istniejący i projektowany. Jest to wstęp do nowej funkcjonalności, która w następnych wersjach otrzyma dodatkowe specjalistyczne funkcje.
Teren można kształtować opcjami: Wstaw punkty wysokościowe i Wstaw linię wysokościową, wprowadzając odpowiednie dane lub czytając je z tekstów rysunku.
Wywołanie:
Program ArCADia:
•
Wstążka Krajobraz ⇒ grupa
logiczna
Krajobraz ⇒
 Punkt
wysokościowy
i
Punkt
wysokościowy
i  Linia wysokościowa
Linia wysokościowa
Program AutoCAD lub ArCADia-INTELLICAD:
•
Pasek narzędzi ArCADia-TEREN ⇒  Wstaw punkt wysokościowy i
Wstaw punkt wysokościowy i  Wstaw linię wysokościową
Wstaw linię wysokościową
•
Wstążka Krajobraz ⇒ grupa
logiczna
Krajobraz ⇒
 Punkt
wysokościowy
i
Punkt
wysokościowy
i  Linia wysokościowa
Linia wysokościowa
Program ArCADia 10:
•
Wstążka Krajobraz ⇒ grupa
logiczna
Krajobraz ⇒
 Punkt
wysokościowy
i
Punkt
wysokościowy
i  Linia wysokościowa
Linia wysokościowa
Po wybraniu opcji otwiera się okno dialogowe Punkt wysokościowy.

Rys. 83 Okno dialogowe wstawiania punktów wysokościowych
Rzędna terenu
istniejącego – włącza lub wyłącza rzędną terenu istniejącego dla tego
punktu wysokościowego oraz dezaktywuje (wyszarza) kontrolki: do wprowadzenia
wartości, przycisk  Pobierz wartość z tekstu oraz pole wyboru z powierzchni dotyczących tej rzędnej.
Pobierz wartość z tekstu oraz pole wyboru z powierzchni dotyczących tej rzędnej.
Synchronizuj wartości
 – włączone lub wyłączone pole
edycyjne Rzędna terenu projektowanego,
przejmujące wartość z pola terenu
istniejącego bądź nieprzejmujące jej.
– włączone lub wyłączone pole
edycyjne Rzędna terenu projektowanego,
przejmujące wartość z pola terenu
istniejącego bądź nieprzejmujące jej.
UWAGA: Przycisk ten jest dostępny jedynie w sytuacji, gdy zaznaczone są oba pola wyboru: Rzędna terenu istniejącego i Rzędna terenu projektowanego.
Z powierzchni – włączone dezaktywuje kontrolkę do wprowadzania wartości rzędnej terenu odp.: istniejącego/projektowanego. Program sam sczytuje wysokość płaszczyzny terenu istniejącego/ projektowanego spod kursora myszki lub punktów przyciągania i sczytaną wartość wpisuje w kontrolkę. Jeżeli kursor myszy jest poza płaszczyzną terenu istniejącego/projektowanego, to do kontrolki przekazywana jest wartość 0.00.
Rzędna terenu projektowanego – analogicznie do pola wyboru Rzędna terenu istniejącego.
Po wprowadzeniu wartości wprowadzane są odpowiednio linia lub punkty wysokościowe. Im więcej punktów, tym dokładniej ukształtowany będzie teren.
UWAGA: Aby dopasować Wysokość punktu terenu do posadowienia budynku, należy pamiętać, że umiejscowienie budynku definiuje Wysokość bazowa bezwzględna, czyli wysokość n.p.m. definiowana dla kondygnacji bazowej (zazwyczaj pierwszej kondygnacji zdefiniowanej).
Dla przykładu: Budynek, którego parter znajduje się na wysokości 240 m n.p.m., jest podwyższony względem terenu o 25 cm.
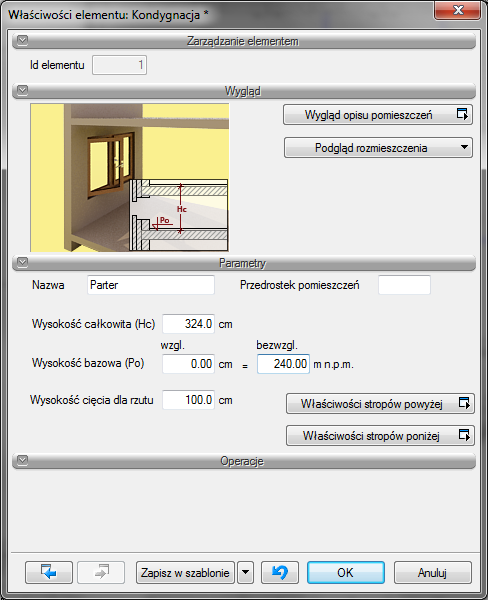
Rys. 84 Okno dialogowe z właściwościami kondygnacji
Dla kondygnacji bazowej wprowadzamy dane, gdzie poziom 0.00 budynku (parteru) jest równy 240 m n.p.m. Dla terenu projektowanego natomiast, dla punktów wysokościowych, podajemy, że są one na wysokości 239,75 m n.p.m., czyli 25 cm niżej.
UWAGA: Jeśli kota wysokościowa ma pokazać rzędną terenu, to należy ją wprowadzać po przełączeniu się na drzewie projektu w Menadżerze projektu na Teren zewnętrzny.
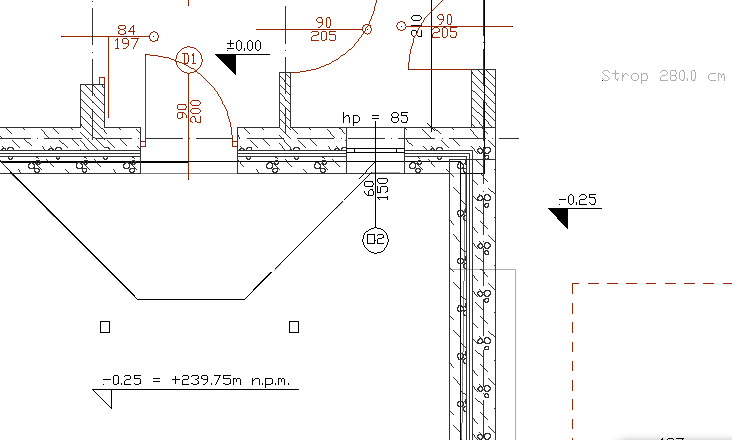
Rys. 85 Przykład projektu z opisem wysokości
 Wprowadzanie punktów wysokościowych
Wprowadzanie punktów wysokościowych