Rendering
ArCADia posiada opcję Renderingu, która umożliwia stworzenie fotorealistycznego widoku projektowanego budynku.
Wywołanie:
Program ArCADia:
• Okno
Widoku 3D⇒  Rendering
Rendering
Program AutoCAD lub ArCADia-INTELLICAD:
• Okno
Widoku 3D⇒  Rendering
Rendering
Domyślnym ustawieniem programu jest uproszczony rendering, w którym definiuje się tylko format obrazu, jego jakości i położenia słońca.
Okno renderingu jest osobnym oknem, które działa niezależnie od programu ArCADia, dzięki czemu na projekcie można dalej pracować, np. wprowadzając wymiary czy opisy do projektu.
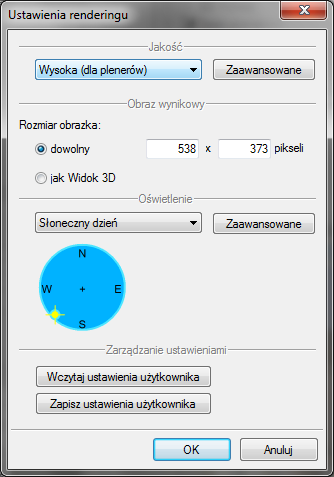
UWAGA:
Tekstury i materiały przypisywane są do elementów w ich Właściwościach (pod przyciskiem Powierzchnie). Opcja renderingu tylko odzwierciedla te ustawienia w symulacji oświetlenia słonecznego lub nocnego, nie pozwala zmienić ustawień odbić, przezroczystości itp. elementów.

Przykład wyrenderowanego obrazu opartego na uproszczonym renderingu, z wykorzystaniem opcji – Wysoka (dla plenerów).
Rendering może być wykonywany przy świetle słonecznym lub widoku nocnym, w którym światło słoneczne zastąpione jest poprzez wprowadzane do projektu źródła światła.
Wywołanie:
Program ArCADia:
•
Wstążka Architektura⇒
grupa logiczna Elementy uzupełniające⇒
 Wstaw źródło światła
Wstaw źródło światła
Program AutoCAD lub ArCADia-INTELLICAD:
• Pasek
narzędziowy⇒  Wstaw źródło światła
Wstaw źródło światła
Na rzut wprowadzany jest symbol źródła światła. Zarówno przed wstawieniem, jak i po można w oknie właściwości zmienić natężenie i kolorystykę wprowadzanego oświetlenia.
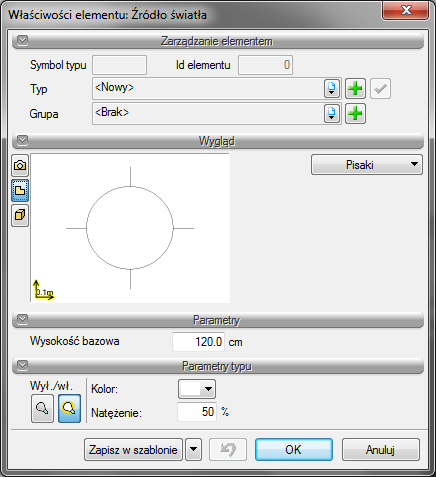
Wysokość bazowa — wysokość, na jakiej znajduje się źródło światła.
Wł./Wył. — włączanie lub wyłączanie wprowadzonego źródła światła.
Kolor — kolor światła.
Natężenie — intensywność źródła światła.
Zapisz w szablonie — zapisuje do szablonu ustawienia pisaków, wybranego stylu i inne parametry elementu.

Przykład renderingu z włączonymi wyłącznie wprowadzonymi źródłami światła.
Źródła światła można używać przy renderingu ze światłem słonecznym i w oświetleniu nocnym.
Metoda renderingu:
Śledzenie promieni, bez globalnego rozkładu światła (Direct Ligting) – światło kierunkowe pokazane bez wzajemnego wpływu pomiędzy różnymi płaszczyznami.
Śledzenie ścieżek, obliczany globalny rozkład światła (Path Tracing) – fotorealistyczny rendering, który analizuje zarówno ścieżki promieni jak globalny rozkład światła.

Przykład renderingu z opcją Cieniowanie światłem rozproszonym
Do tworzenia bardziej zaawansowanych obrazów program posiada opcje zaawansowane. Są one zróżnicowane w zależności od edycji jakiej jakości rozpoczynamy. Jeśli wybierzemy jakość Niską i klikniemy na przycisk Zaawansowane to otrzymamy następujące opcje:
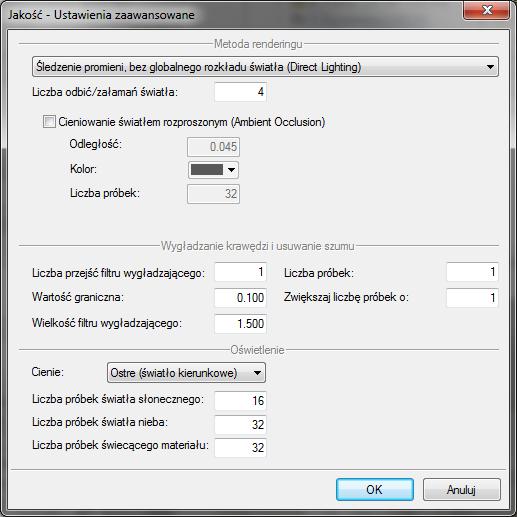
Przy wyborze np. Wysoka (dla wnętrz) otrzymamy dodatkowo kilka parametrów. Takich jak opcje Przetwarzania końcowego (Final Gather). Zmienione także są domyślne ustawienia renderingu.
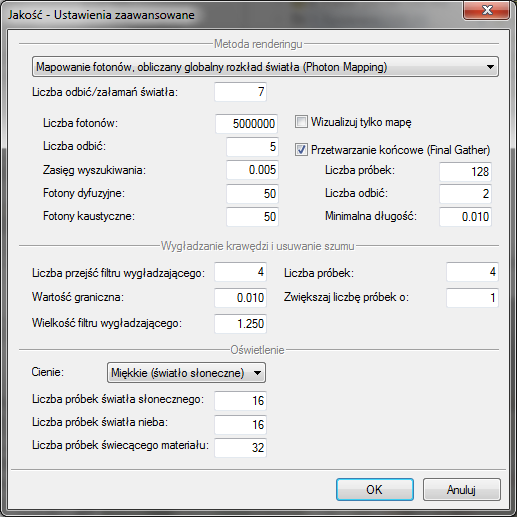
Ustawienia są dopasowane do scen, które będą obsługiwały. Może się oczywiście zdarzyć, że domyślne ustawienia trzeba będzie zmienić, gdyż efekt renderingu nie będzie wystarczający. Najwięcej na przykładzie omówić najważniejsze elementy powyższego okna.

Przykład wyłączonej opcji Przetwarzania końcowego.

Przetwarzanie końcowe włączone, Liczba próbek 2.

Przetwarzanie końcowe włączone, Liczba próbek 1024.
Jak widać na powyższych zrzutach, przy świetle sztucznym bardzo duże znaczenie ma Liczba próbek przy Przetwarzaniu końcowym. Można dodatkowo zmienić Liczbę przejść filtru wygładzającego, ale najważniejsze jest pole Liczba próbek. Zmiana wartości tego pola wydłuży czas obliczania sceny, ale efekt będzie tego wart. Dla lepszej jakości wizualizacji dobrze jest zapisać widok w większym formacie i go później zmniejszyć. Efekt będzie znacznie lepszy.


Fotony dyfuzyjne = 10 Fotony dyfuzyjne = 75
Wartość Fotonów dyfuzyjnych odpowiada za jasność sceny, im wyższa wartość tym scena będzie jaśniejsza.
Tekstury i materiały na elementach architektonicznych przypisywane są w oknach właściwości elementów pod przyciskiem Powierzchnie lub po zaznaczeniu bezpośrednio na pasku akcji.
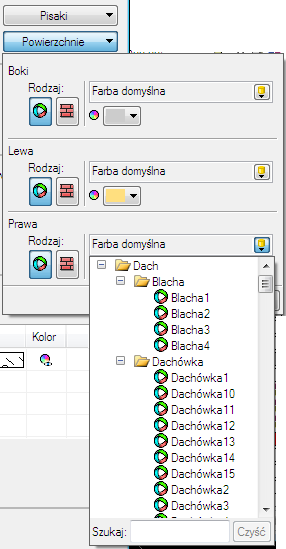
Domyślnym ustawieniem powierzchni dla większości elementów
jest materiał (powierzchnia predefinowana) – Farba domyślna, o wskazanym kolorze. Można
to zmienić wybierając dowolny inny materiał  z biblioteki programu lub definiując
inny kolor
z biblioteki programu lub definiując
inny kolor  . Jeśli chcemy aby np.
ściana została oteksturowana konkretnym plikiem w formacje .bmp, jpg lub .gif to po wciśnięciu ikony
. Jeśli chcemy aby np.
ściana została oteksturowana konkretnym plikiem w formacje .bmp, jpg lub .gif to po wciśnięciu ikony  Powierzchnia teksturowana klikamy na obrazek
Powierzchnia teksturowana klikamy na obrazek
 i w oknie Otwieranie znajdujemy i wskazujemy odpowiedni
plik.
i w oknie Otwieranie znajdujemy i wskazujemy odpowiedni
plik.
Po wybraniu pliku mamy możliwość zdefiniowania wielkości i początku tekstury. Domyślnie wielkość wybranego pliku np. na ścianie będzie miała 100x100cm i będzie wprowadzana od lewego górnego narożnika. Jeśli chcemy przesunąć teksturę, jej początek, np. przy rozłożeniu płytek na ścianie wówczas definiujemy przesunięcie w polach obok podglądu wybranej tekstury. Prócz wielkości możemy zdefiniować kąt wprowadzonej tekstury (np. dla położenia płytek w karo), kolor, który będzie mieszał się z wybranym plikiem rastrowym, procent przezroczystości i odbicia oraz kolor tego odbicia.
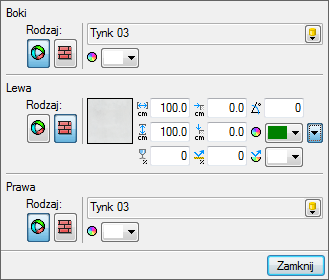
Dla przykładu: powyższy zrzut pokazuje powierzchnie ściany. Dla jednej ze stron została zdefiniowana Powierzchnia teksturowana i wybrany został „szary tynk” i jego dodatkowy kolor zielony. Poniżej na Widoku 3D pokazany jest efekt nałożonego „szarego tynku” z domyślnym kolorem białym (nie zmieniającym barwy wprowadzonej tekstury) oraz z zmielonym Kolorem modyfikującym teksturę. Należy tu zwrócić uwagę, że wybrana tekstura z dowolnym kolorem modyfikującym będzie wyglądała dobrze wyłącznie przy biało-czarnych lub monochromatycznych teksturach. Wszystkie pozostałe będą zmieniały się w miej czytelny sposób.

Powierzchnia teksturowana bez zmiany koloru.

Powierzchnia teksturowana z zielonym Kolorem modyfikującym teksturę.

Powierzchnia teksturowana z zielonym Kolorem modyfikującym teksturę
Jak widać powyżej, zmieszanie tekstury czerwonego klinkieru z zielonym Kolorem modyfikującym teksturę, nie dało zielonej cegły, a mieszankę kolorystyczną zielono-czerwonej cegły.
UWAGA: Może się zdarzyć, że obiekty zaimportowane we wcześniejszych wersjach mają domyślnie zadany inny niż bibły Kolor modyfikujący teksturę. Wówczas może obekty wyglądać na dużo ciemniejszy lub mieć inne kolory niż poprzednio. Dlatego należy sprawdzić kolor modyfikujący i w razie potrzeby zmienić go na biały.
Poniżej przykłady dalszej modyfikacji wprowadzonych tekstur, czyli zastosowanie innego niż 0 kata wprowadzenia tekstury oraz różne wartości i kolory odbicia lustrzanego dla powierzchni.

Przykładowe wnętrze przed zmianami powierzchni


Obrócona powierzchnia teksturowana podłogi


Odbicie 50% na podłodze i 25% odbicia dla powierzchni ścian
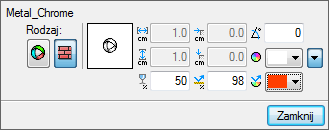

Przezroczystość miski z owocami 50% przy zmianie koloru odbicia.