Menadżer projektu
Menadżer projektu pozwala na zarządzanie wszystkimi elementami programu ArCADia: budynkami, kondygnacjami, instalacjami elektrycznymi, gazowymi i kanalizacyjnymi, sieciami telekomunikacyjnymi itd. Od wersji 4.5 ArCADii Menadżer projektu ma nowy wygląd graficzny.
Wywołanie:
Program ArCADia:
•
Wstążka Widok ⇒ grupa
logiczna
Pokaż/ukryj ⇒  Pokaż/Ukryj Menadżera
projektu
Pokaż/Ukryj Menadżera
projektu
• Pasek
stanu ⇒  Pokaż/Ukryj Menadżera projektu
Pokaż/Ukryj Menadżera projektu
Program AutoCAD lub ArCADia-INTELLICAD:
•
Pasek narzędzi
ArCADia-SYSTEM ⇒  Pokaż/Ukryj Menadżera projektu
Pokaż/Ukryj Menadżera projektu
•
Wstążka System ⇒ grupa
logiczna
Projekt ⇒  Menadżer projektu
Menadżer projektu
Program ArCADia 10:
•
Wstążka System ⇒ grupa
logiczna
Projekt ⇒  Menadżer projektu
Menadżer projektu
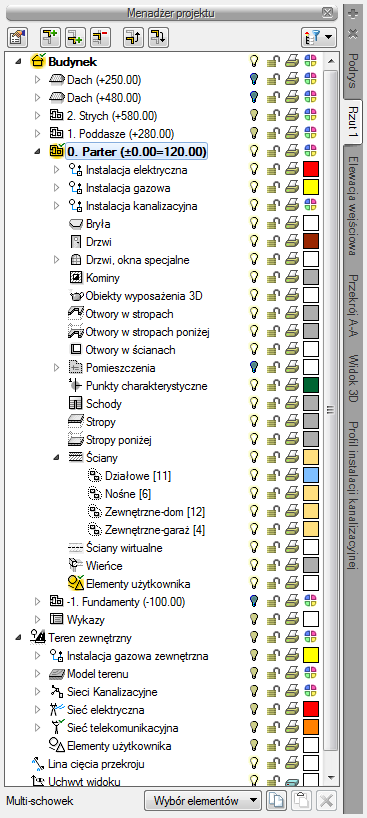
Rys. 13 Okno Menadżer projektu z przykładowego projektu
Okno Menadżer projektu zmienia się wraz z tworzonym projektem, dochodzą w nim kolejne budynki, projekty instalacji, sieci, nowe widoki na zakładkach, z każdym kolejnym elementem okno staje się bardziej rozbudowane. W czasie projektowania jednak może to przeszkadzać, zasłaniając rysunek, czyli tak potrzebne miejsce do pracy. Dlatego, w zależności od wybranej opcji, okno Menadżer projektu może być: standardowym widokiem okna, oknem półprzezroczystym lub może być zwijane, do chwili kliknięcia na jedną z zakładek. Ten wybór dokonywany jest z menu menadżera dostępnego pod prawym klawiszem myszy na pasku Menadżer projektu.
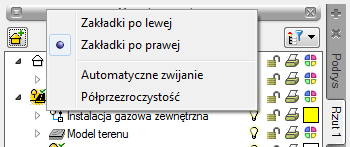
Rys. 14 Opcje widoczności okna Menadżera
Menadżer projektu pozwala na definiowanie widoczności oraz koloru rysowania i drukowania. Każdy budynek jest podzielony na kondygnacje, a każda kondygnacja na elementy, które ją tworzą, czyli instalacje, ściany, słupy, kominy, schody, stolarkę okienną i drzwiową itd. Elementy te można wyłączać i blokować zarówno jako całe grupy, jak i poszczególne elementy. Oznacza to, że na danej kondygnacji dla przejrzystości rysowania mogą zostać wyłączone np. opisy pomieszczeń lub stropy.
Dla umożliwienia pracy grupowej, czyli wykorzystywaniu tego
samego projektu przez kilku projektantów z różnych branż, do programu zostały
dodane Filtry
branżowe. Filtry te pozwalają w szybki sposób wyłączać
i włączać elementy konkretnej branży. Dla przykładu po wrysowaniu
instalacji elektrycznej można wyłączyć wszystkie elementy architektoniczne lub
odwrotnie, pozostawić architektoniczne, a wyłączyć elementy instalacji
elektrycznej. Przycisk Filtr branżowy  znajduje się w oknie
Menadżera projektu.
znajduje się w oknie
Menadżera projektu.
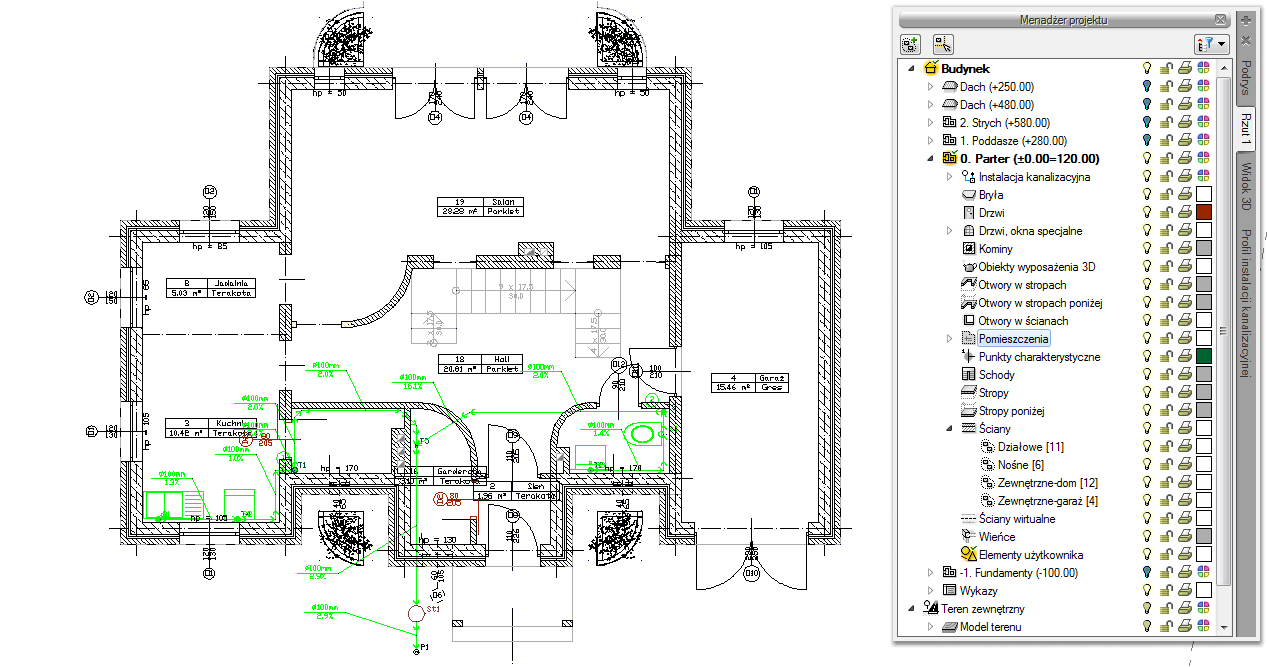
Rys. 15 Rzut kondygnacji z widocznymi wszystkimi elementami
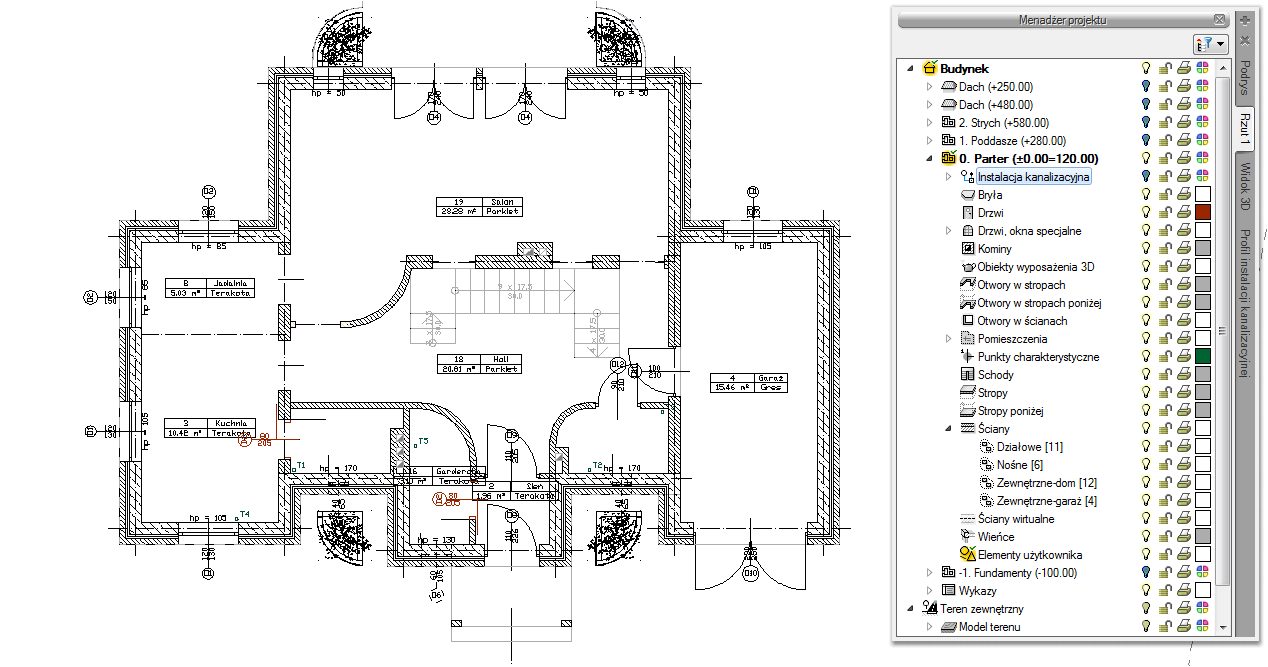
Rys. 16 Rzut kondygnacji z wyłączonymi obiektami Instalacji kanalizacyjnych
Menadżer projektu pozwala także na kopiowanie wybranych elementów lub branż. Multi-schowek pozwala na wybór elementów jednej lub kilku branż i skopiowanie ich na inną kondygnację lub do nowego projektu.
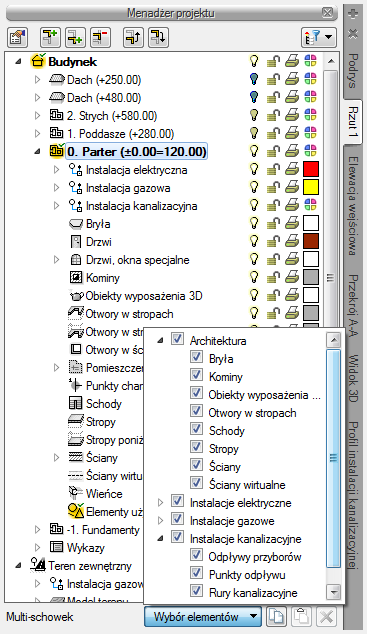
Rys. 17 Lista branż i elementów budynku do kopiowania
Dodatkową opcją Menadżera projektu jest możliwość definiowania grup użytkownika. Grupy te pomagają przy zarządzaniu rysunkiem. Pozwalają np. zablokować lub wyłączyć część informacji znajdujących się na rzucie, w widoku 3D czy przekroju.
Opis opcji dostępnych w Menadżerze projektu dla elementów kondygnacji (ściany, stolarka, stropy, dachy, instalacje elektryczne, gazowe, kanalizacyjne itp.), zdefiniowanych jako grupy i podgrupy pokazano w poniższej tabeli.
Tab. 12 Opcje dostępne po zaznaczeniu w oknie Menadżera danej kondygnacji
|
|
Właściwości grupy |
Otwiera okno Właściwości grupy. |
|
|
Dodaj podgrupę |
Dodaje grupę lub podgrupę elementów do zaznaczonej grupy lub podgrupy, np. ścian. |
|
|
Usuń grupę |
Usuwa zaznaczoną grupę lub podgrupę. |
|
|
Dodaj zaznaczone elementy do grupy |
Dodaje zaznaczony element (elementy) do wybranej grupy lub podgrupy. |
|
|
Zaznacz elementy |
Zaznacza wszystkie elementy grupy lub podgrupy, np. wszystkie okna na danej kondygnacji. |
Dla przykładu: Rysujemy budynek, zaczynamy od parteru, od obrysu zewnętrznego. Definiujemy ściany o określonym typie i zapisujemy je w grupie Zewnętrzne. Następnie wprowadzamy ściany, które przypisujemy do odpowiednich grup Nośne, Działowe. Dla ułatwienia i czytelności przykładu grupom przypisujemy różne kolory.
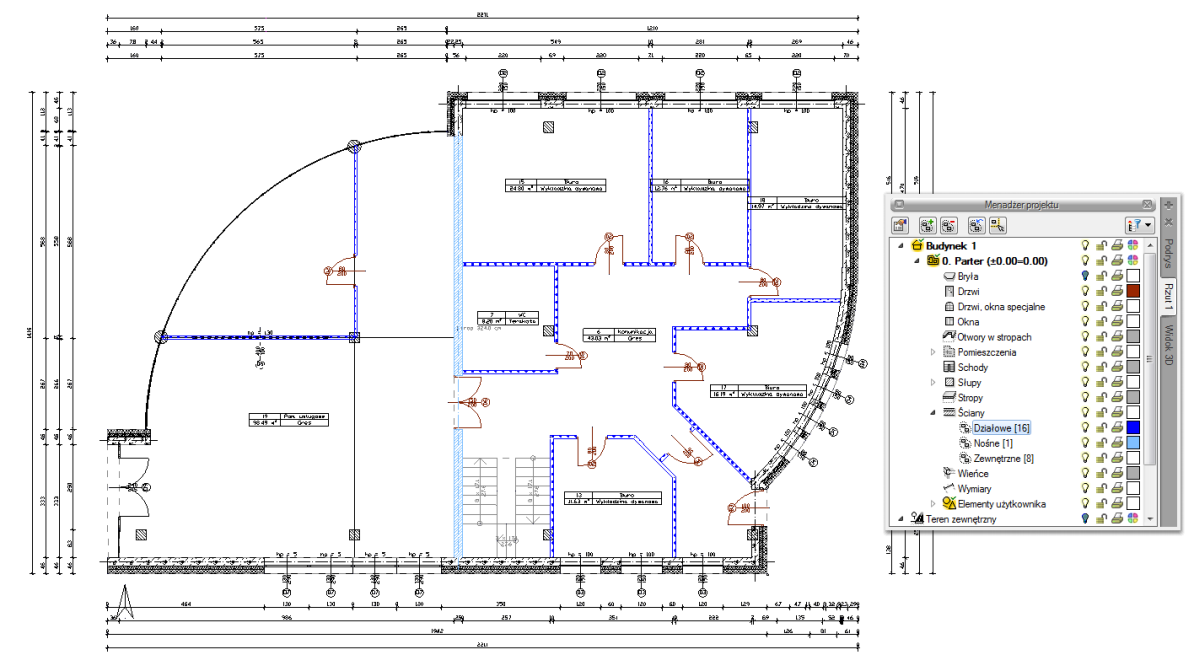
Rys. 18 Przykład projektu z rozdzielonymi na grupy ścianami
Po narysowaniu całej kondygnacji wprowadzamy kolejną poprzez
kopiowanie zawartości. Na kondygnacji Fundamenty niepotrzebne są nam ściany działowe,
więc szybkim zaznaczeniem całej grupy (wskazanie grupy i wciśnięcie przycisku
 Zaznacz elementy) usuwamy wszystkie ściany
grupy, wciskając klawisz Delete.
Zaznacz elementy) usuwamy wszystkie ściany
grupy, wciskając klawisz Delete.
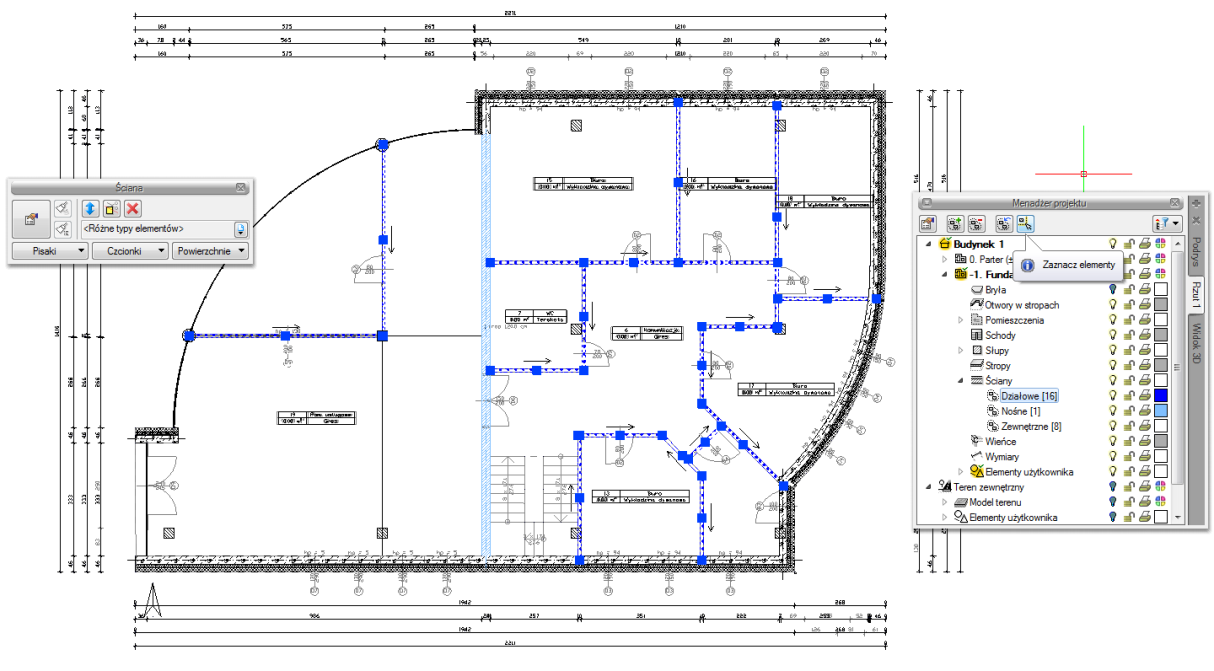
Rys. 19 Zaznaczenie grupy z okna Menadżer projektu
Dla ścian zewnętrznych mieszczących się w kolejnej grupie zmieniamy jednym ruchem grubość, usuwając jedną z warstw.
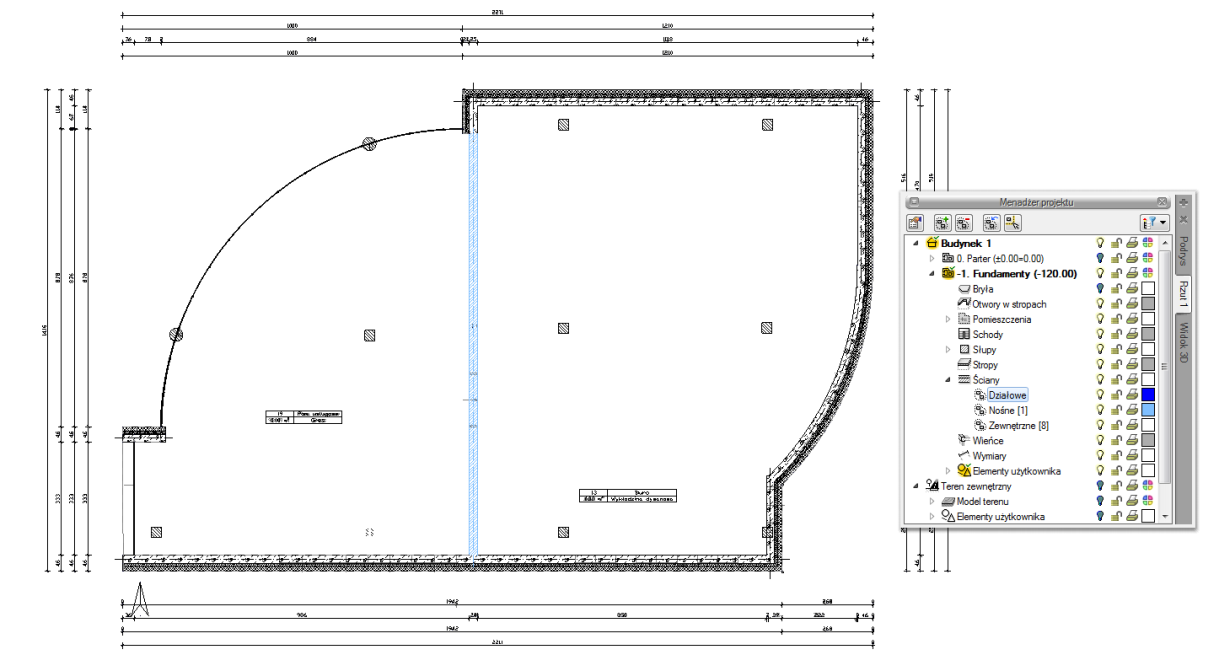
Rys. 20 Modyfikacja elementów z wybranej grupy
Grupy można tworzyć dla wszystkich elementów kondygnacji.
Menadżer projektu zarządza także widokami, czyli zapisanymi „arkuszami” roboczymi. W widoku można zdefiniować, co i w jaki sposób jest widoczne na kolejnych rzutach i przekrojach. Oznacza to, że w jednym projekcje może istnieć dowolna liczba widoków, które np. przedstawiają kolejne kondygnacje. Takie widoki porozkładane na ekranie roboczym dają możliwość przedstawienia projektu jedna kondygnacja obok drugiej, pomimo że w modelu fizycznym kondygnacje nadal są nad sobą.
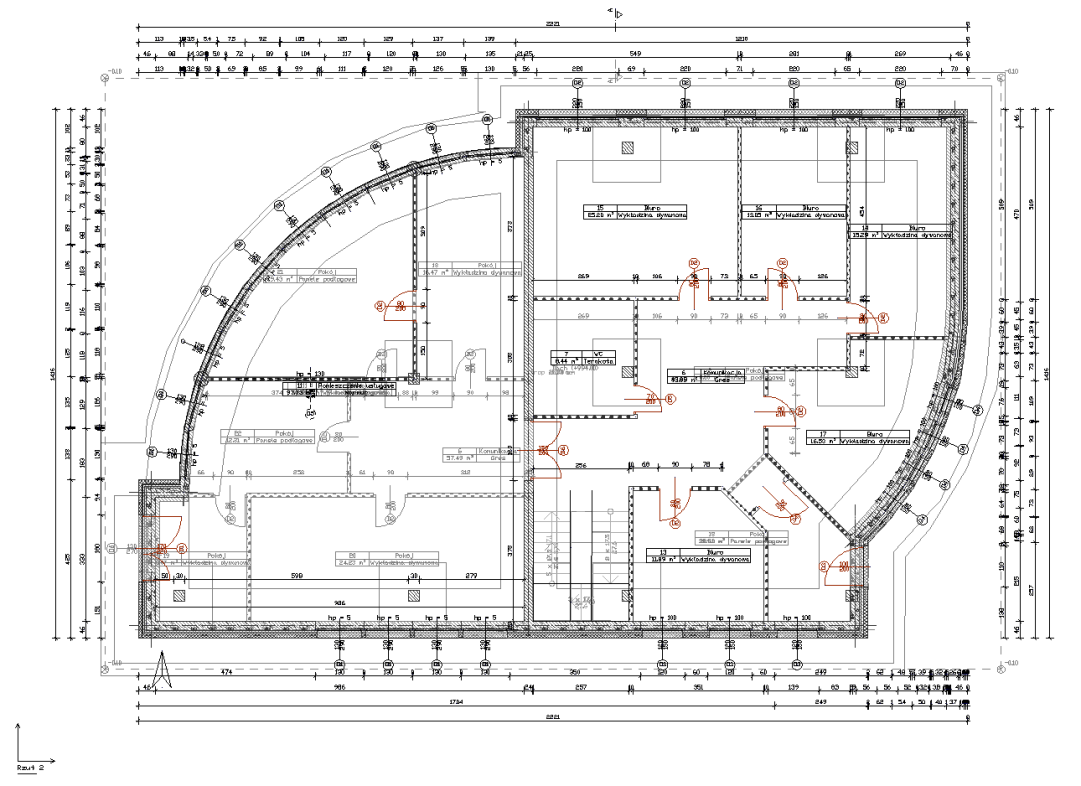
Rys. 21 Rzut parteru wraz z podglądem pozostałych kondygnacji projektu
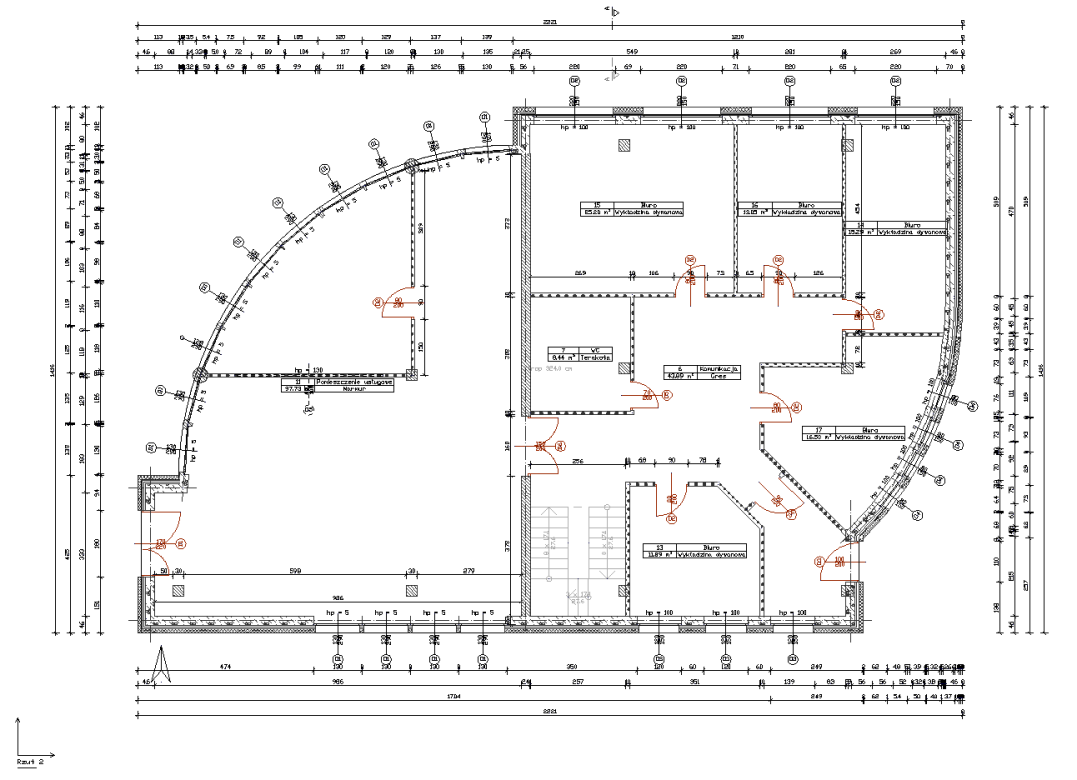
Rys. 22 Rzut kondygnacji Parter
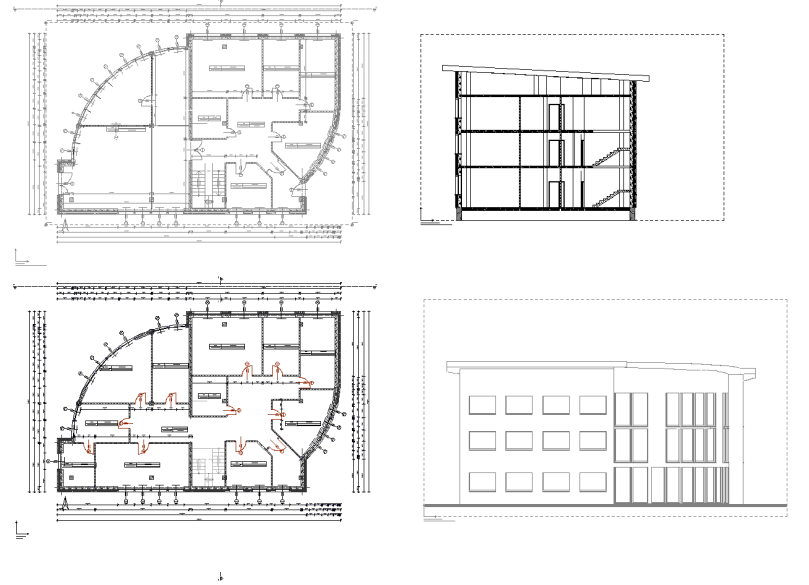
Rys. 23 Widoki. Na każdym widoku włączona jest tylko jedna kondygnacja.
UWAGA: Elementy dorysowywane na kondygnacjach są automatycznie umieszczane w drzewie Menadżera projektu jako Elementy użytkownika i razem z kondygnacją wyłączane. Jeśli użytkownik przełączy się na warstwę programu AutoCAD lub ArCADia-INTELLICAD, wprowadzając dodatkowe elementy, nie zostaną one przypisane do kondygnacji.
Elementy użytkownika, czyli linie, polilinie, opisy, okręgi
itp. są umieszczane w Menadżerze projektu
w grupie Elementy użytkownika. Grupa
ta działa analogicznie do Kondygnacji,
czyli dodatkowe obiekty wprowadzamy do aktywnej podgrupy oznaczonej ikoną  .
.




